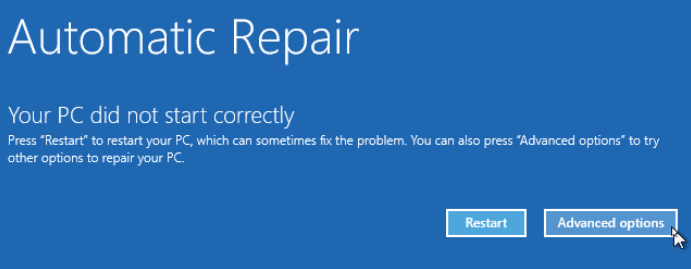A Guide to Resolving "Windows Automatic Repair Not Working" Challenges
This article helps you address the issue of "Windows Automatic Repair Not Working." With a focus on user cases, potential reasons, and associated risks, this guide provides comprehensive insights. Additionally, explore the data recovery capabilities of MyRecover for missing files.
In the ever-evolving world of technology challenges, few frustrations match the exasperation of encountering "Windows Automatic Repair Not Working." Imagine the anticipation of booting your system, only to be met with the uncooperative automatic repair process. This user case is not an anomaly but a shared struggle, prompting users to embark on a quest for solutions to restore vitality to their Windows experience.
Potential Reasons Behind Windows Automatic Repair Not Working
The enigma of Windows automatic repair failure is a conundrum rooted in various factors. Unveiling these potential reasons is crucial for those seeking effective solutions to this Windows conundrum.
Among the common culprits is the corruption of crucial system files, disrupting the seamless execution of the repair process. Furthermore, issues with the Windows registry, faulty hardware components, or conflicts with third-party software can contribute to this malfunction.
Exploring Potential Risks
The stakes are high when Windows automatic repair chooses to remain silent. Users face the looming risk of prolonged system downtime, potential data loss, and a compromised overall user experience.
With the automatic repair mechanism rendered ineffective, the system's ability to self-diagnose and resolve issues diminishes, leaving users vulnerable to a cascade of problems. Timely intervention is imperative to mitigate these risks and restore Windows to optimal functionality.
Recovering Missing Files on Windows with MyRecover
Features of MyRecover:
Before embarking on the recovery process, let's acquaint ourselves with the key features that make MyRecover an indispensable tool:
User-Friendly Interface: MyRecover prides itself on an intuitive interface, ensuring that file recovery is accessible to users of all levels of expertise.
Versatile File Recovery: Whether it's documents, photos, videos, or other file types, MyRecover supports the recovery of a diverse range of files.
Deep Scan Capability: The tool's deep scan feature guarantees a thorough search for missing files, leaving no stone unturned in the recovery process.
Preview Functionality: Users can preview recoverable files before initiating the recovery process, ensuring precision and control.
Operating Steps for File Recovery with MyRecover:
Reclaiming missing files on Windows becomes a straightforward odyssey with MyRecover. Follow these detailed steps to navigate the recovery journey:
1. Download and Install MyRecover: Embark on your journey by downloading MyRecover from the official website and following the installation wizard to set it up on your system.
2. Launch the Program: Once installed, open MyRecover. The main interface will display available drives and storage locations, setting the stage for your recovery quest.
3. Select the Drive or Location: Your quest begins by choosing the drive or specific location where the missing files were last seen. Click "Next" to proceed with the purpose.
4. Initiate the Scan: Channel the power of MyRecover by selecting the scan type—whether a quick survey or a deep dive—and initiate the scan. Witness as MyRecover meticulously analyzes the selected location, identifying the recoverable treasures.
5. Preview and Recover: As the scan unveils its findings, seize the opportunity to preview the recoverable files. With precision in mind, select the desired files and click the "Recover" button, heralding the restoration process.
Practical Fixes for Windows Automatic Repair Not Working
1. System File Check (SFC): Nurturing File Integrity
Corrupted system files often stand as sentinels, guarding against automatic repair. Enter the System File Checker (SFC) to scan and restore the integrity of these crucial files:
1. Open Command Prompt: Unveil the command center by right-clicking on the Start menu and selecting "Command Prompt (Admin)."
2. Invoke SFC: Utter the incantation `sfc /scannow` and press Enter. Observe as the scan unfolds its magic, and review the results upon completion.
3. Restart Your System: If the mystical powers of SFC detect and repair issues, embark on a ritualistic restart to implement the changes.
2. Check Disk Utility: Navigating the Cosmic Disk Errors
Disk errors, akin to cosmic disturbances, can impede automatic repair. Engage the Check Disk utility to identify and rectify these celestial disk-related problems:
1. Open Command Prompt: Elevate yourself to the cosmic plane by right-clicking on the Start menu and selecting "Command Prompt (Admin)."
2. Invoke the Cosmic Check Disk: Proclaim the cosmic wisdom with the command `chkdsk /f` and press Enter. Follow the cosmic prompts and, if beckoned, restart your system.
3. System Restore: A Journey Back in Time
In the tapestry of system changes, sometimes a journey back in time can bring about resolution. Partake in the ritual of System Restore:
1. Open the Gateway to System Restore: Utter the incantation "create a restore point" in the Start menu and select the corresponding gateway.
2. Initiate the Time Travel: Embark on a journey through time by clicking on the "System Restore" gateway. Follow the ethereal prompts to choose a point in time where the cosmic balance was undisturbed.
3. Complete the Time Travel: Confirm your choice and allow the cosmic forces to complete the time travel ritual. If the cosmic alignment is restored, restart your system.
4. Disable Automatic Repair: A Temporary Ward
In the cosmic dance of troubleshooting, sometimes a temporary ward is needed. Disable automatic repair with these cosmic steps:
1. Access the Cosmic Command Prompt: From the Windows installation media, choose "Repair your computer" > "Troubleshoot" > "Advanced options" > "Command Prompt."
2. Invoke the Cosmic Command: Utter the cosmic command `bcdedit /set {default} recoveryenabled No` and press Enter.
3. Restart the Cosmic System: Close the cosmic portal of the Command Prompt and restart your system. Observe if the cosmic harmony is restored.
5. Update Windows: Infusing Fresh Cosmic Energies
In the cosmic order, outdated Windows versions can disrupt the harmony. Infuse fresh cosmic energies by ensuring your system is running the latest updates:
1. Access the Cosmic Settings: Click on the Start menu, select "Settings," and navigate to the cosmic realm of "Update & Security."
2. Channel the Cosmic Updates: Click on "Windows Update" and channel the cosmic updates. Install any pending updates and, with cosmic patience, restart your system.
In Conclusion:
In the dynamic cosmos of Windows troubleshooting, conquering the challenge of "Windows Automatic Repair Not Working" becomes a cosmic triumph with the right knowledge and tools.
From understanding user cases to exploring potential risks and implementing practical fixes, this guide empowers users to navigate the Windows cosmos with cosmic confidence. MyRecover emerges as a cosmic ally for data recovery, ensuring a comprehensive approach to system revival.
FAQs:
1. How often should I consult the cosmic oracle of the System File Checker (SFC) tool?
Monthly consultations with the cosmic oracle of SFC are recommended to ensure the integrity of system files and ward off cosmic disturbances.
2. Can MyRecover channel its cosmic powers to recover files from external drives connected to my Windows system?
Absolutely! MyRecover's cosmic powers extend to external drives, providing a versatile solution for cosmic data recovery.
3. Is disabling automatic repair a cosmic permanent solution?
No, it's a cosmic temporary ward. Seek guidance from the cosmic masters of professional assistance for a cosmic permanent fix if issues persist.
4. Are there cosmic limitations to the file types MyRecover can recover?
MyRecover's cosmic prowess extends to recovering a wide array of file types, including documents, photos, videos, and more.
5. How can I perform a cosmic ritual to create a system restore point before making significant changes?
After the incantation "create a restore point" in the Start menu, select the result, and follow the cosmic prompts to create a restore point before embarking on cosmic changes to your system.