Windows 10 File Explorer Quick Access missing? Don’t worry! Read this guide to see how to restore Quick Access folders and files in Windows 10.

Quick Access is missing in the navigation pane
Everything else shows up in the navigation pane like videos and pictures, but the only thing missing is the Quick Access folder. I am trying to get Quick Access back in my navigation pane.
- Question from Microsoft Community
File Explorer Quick Access folders missing
My Quick Access folders are not showing up. I only see my recent files there. I checked and my selected folders still should be pinned to Quick Access but they won't show up. Any suggestions?
- Question from Reddit
Quick Access is one convenient feature of File Explorer, which lets you quickly access frequently visited folders and recently opened files. However, the Quick Access or pinned folders may disappear from File Explorer.
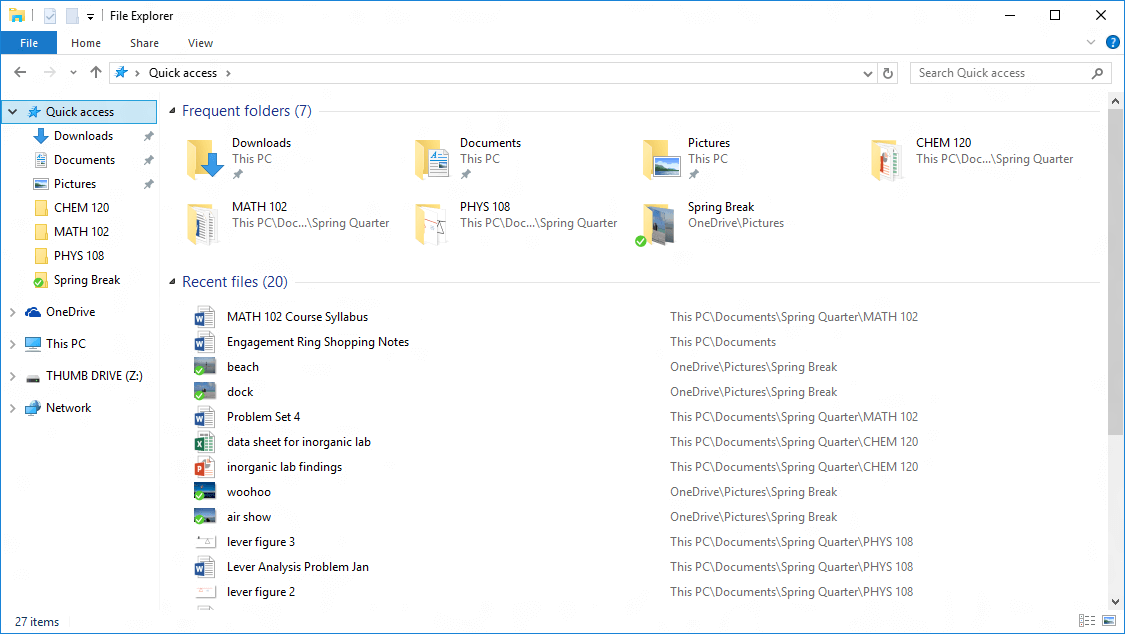
Sometimes, the items simply disappear from Quick Access, and in other cases, the files are deleted from the computer. Fortunately, it is not a difficult job to fix Windows 10 File Explorer Quick Access missing problem. Just keep reading to learn more.
Here are 4 ways that can help you fix Windows 10 File Explorer Quick Access missing problem on Windows 10. You don't have to try them all, just try them one after another until the Quick Access folders appear in File Explorer.
Maybe your folders have been deleted. In this case, you can use one Windows 10 data recovery tool to find those deleted folders and files. The deleted files are still on the computer, they are just marked as free space, waiting to be overwritten by new data. You cannot see those deleted files but the data recovery tool can find them.
Here we recommend a very cost-effective and easy-to-use one, that’s AOMEI FastRecovery. The software does not require expert skills or knowledge, you just need to click on the scan button and it will automatically scan the computer to find all deleted folders & files.
How to restore Quick Access folders in Windows 10
1. Download, install, and open AOMEI FastRecovery.
2. Hover the mouse over the C drive >Click Scan to begin.
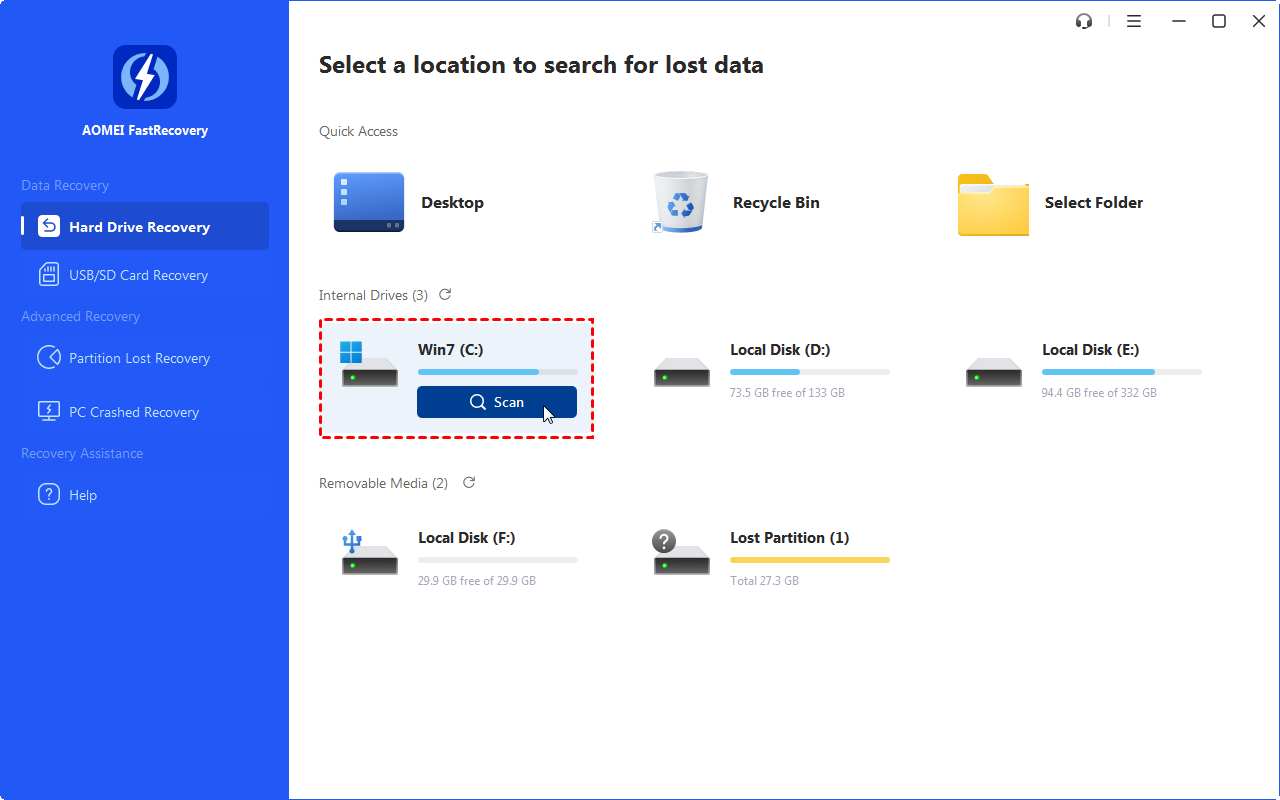
3. It will automatically search the drive to find deleted or lost files in Quick Access. The files found by the tool will be listed on the right hand and you can type some keywords in the search box to quickly find the files you need.
At this step, you can use search or different filters to locate your files quickly:
4. AOMEI FastRecovery makes it possible to recover files during the scanning process, so when you see the files you need you can immediately select them and click the Recover x files button to recover them.
First of all, when Windows File Explorer Quick Access disappeared, you can go to check whether you have enabled Quick Access.
The settings of Quick Access may have been changed due to system error or wrong operation so File Explorer Quick Access missing. In this case, you can try to reset the folders to troubleshoot the problem.
When File Explorer Quick Access folders missing, you can try to display the recent folders by following the steps below.
When File Explorer Quick Access missing on Windows 10, you can try to pin the lost folders to Quick Access again. If it does not work, then you can try to restore Quick Access folders via AOMEI FastRecovery.
PS: There is no guarantee that you will get your lost data back every time. To ensure data security, you can backup your important folders with AOMEI Backupper, a free Windows backup tool. You can set it to backup your folders daily/weekly/monthly. In this case, you can quickly recover the files you need when Quick Access disappears again.