No matter what the reason is, there is always a way to do WMV file recovery effectively. Get them right now! Meanwhile, it also helps to repair corrupted WMV files.
WMV (originally WMV7), short for Windows Media Video, is a type of video file format and the default format for the Windows Media Player, originated from Microsoft’s Windows Media Video (WMV) compression technology in 1999. It’s based on the Microsoft Advanced Systems Format (ASF) container and an integral part of the Windows Media framework. The latest version is WMV 9.
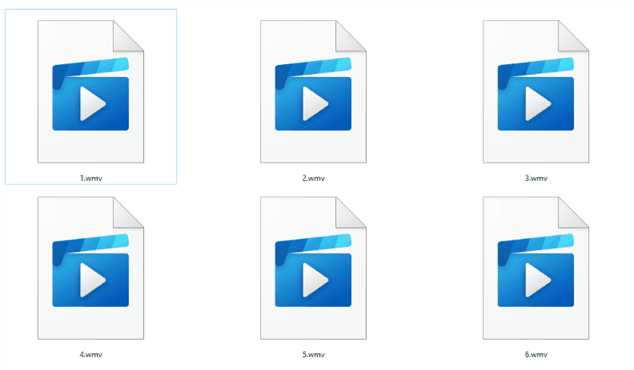
Here are some key features of it:
In addition, its newer version of WMV 9 introduced several important features, such as interlaced video, non-square pixels, frame interpolation, etc.
Yes, you can recover WMV video files, but it depends on the cause. If it’s physical damage, there is no easy way to help you, but seek help from a professional data recovery service (eg: Geek Squad). Below are some common causes for WMV file loss.
In the following, you will get several methods and follow these guides to effortlessly recover deleted WMV files on Windows 7, 8, 10, 11, etc. However, to maximize the recovery chances, you still need to know some important tips:
Among all data recovery methods, restoring files from backup images is the most effective. But many users do not have it. Thus, it is recommended to use data recovery software to retrieve your WMV files first.
AOMEI FastRecovery is a safe & reliable data recovery software in Windows 7, 8, 10, 11, etc, and enables you to recover deleted WMV video files easily and quickly, with a success rate of more than 95%.
Now please download this data recovery software. Reconnect your storage device and be sure it’s recognized by your Windows system. You can then follow the steps below to start WMV file recovery.
Step 1: Select and scan the storage device previously containing WMV files.
Launch this data recovery software. It will display all the available drives. Hover the mouse over the drive saved deleted WMV files before, and click Scan.
Step 2: Preview deleted or lost WMV files.
This software will scan this device quickly and deeply and search for all the deleted or lost WMV video files. You can filter and preview them on this device. Here are two methods:
Step 3: Recover data from this storage device.
Once all the deleted or lost WMV files are found, select them and click the Recover x files button. You will then be asked to select a location. Please select a new location instead of the original location.
Notes:
The deleted files (eg: WMV files) on a Windows PC will be moved the Recycle Bin folder. If you don’t empty it or shift deleted files, you can check it here. It will keep them for 30 days.
Step 1: Double-click the Recycle Bin icon located on your desktop.
Step 2: Find out the WMV file you wish to recover. Then, right-click on the WMV file and click the Restore button. It will restore them to their original folder.
Step 3: Alternatively, you can drag and drop the file into a folder of your choice.
If you happen to have a file backup with File History, try to restore files from backup. You can also use Backup and Restore (Windows 7) or third-party backup software you are using.
Step 1: Type file history in the search bar located in the Start menu and select the Restore your files with File History option.
Step 2: Click the Restore personal files option on the left side.
Step 3: Locate the deleted WMV files in the most recent backup. You can also click the left or right arrow to switch backup images.
Step 4: Once complete, click the green restore button at the bottom. It will initiate the WMV file recovery process and put them back to their original folder.
Playing a WMV video file is similar to other videos. You need a video player that supports the WMV file format. In different systems, you may need to use different video players. We collect some popular programs capable of opening WMV video files on different devices:
The process is relatively straightforward. You just need to double-click the WMV file and Windows Media Player will play it for you. It’s the default format for this video player. Or use a third-party video player. Right-click the file and select Open with > Windows Media Player.
MacOS and other devices require additional downloads or file format conversions. The easiest way is to use a third-party video player, such as VLC Media Player. Simply right-click the WMV file and select the Open with > VLC Media Player option to play the file.
If you get the error "Windows Media Player encountered a problem playing this file", the WMV file may be corrupted. Then how to repair corrupted WMV files? Here are two available ways:
#1: Try the VLC media player. It works with Windows OS, MacOS, and Linux distributions, and supports a wide range of video codes, including additional tools for repairing and opening files with minor corruptions.
#2: convert the WMV file to MP4 format. MPT is more accessible and acceptable across media platforms and devices. The generated videos are usually much smaller.
Then, follow the guide below to repair corrupted WMV video files.
Step 1: Select and right-click on the corrupt .wmv file and click Open with.
Step 2: Choose a VLC media player. Then, the corrupt .wmv file will now play in VLC.play.
Step 1: Open the VLC media player. Click on Media and select Convert/Save.
Step 2: In the File tab, click the Add button and select the corrupted WMV video file.
Step 3: Click Convert in the Convert /Save dropdown.
Step 4: Go to Settings and select Video–H.264 + MP3 (MP4) profile.
Step 5: Click Browse in the Destination section to select a path. Then, click the Start button to convert the WMV file format. Once complete, try to play the WMV file again.
I think you probably don't want to lose any precious WMV video files. If you think so too, there are some things you can do to protect it safely.
#1: Keep work and leisure separate to reduce the risk of WMV file loss. At the same time, to make sure your computer is always stable, you still need to update your operating system regularly.
#2: Password protects your machine. It’s always a good idea to set a strong password on your computer. This helps to prevent an unauthorized person from modifying or deleting your files effortlessly.
#3: Back up WMV files regularly. It gives you a chance to restore files from backup and you can use built-in Windows backup software, such as, File History, and Backup and Restore. But third-party software is usually more flexible and offers rich features. We recommend you use AOMEI Backupper Standard.