With possible reasons, you can easily fix the “You need to format the disk before using it” error. Scroll down to get 7 effective methods below right now. If not, try to recover data and format it.
You may receive the error “You need to format the disk in drive D: before using it. Do you want to format it?” when you connect your external hard drive, USB drive, or SD card. The drive D: is a drive letter of disk have problems and it can be different in your case, for example, “you need to format the disk in drive G: before you can use it.”
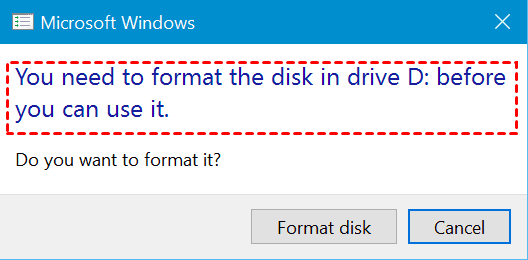
It indicates the disk does not have a recognized file system and it’s inaccessible. In such case, don’t format the disk immediately, especially if there are important data on it or you don’t know what’s in the drive, because it may result in data loss. In some cases, this disk won’t work even when it’s formatted. Worry not. In this article, we’ll discuss the possible reasons and solutions to fix this format disk error.
You may want to fix the “you need to format the disk before you can use it” error right now, but it’s still worth taking the time to learn the possible reasons. It may offers you a clue to fix and prevent this error from happening again. we have summarized for you the following common reasons:
After learning the possible reasons, you may think about the methods to fix “You need to format the disk in drive D: before you can use it”. But handling the problematic disk may also cause data loss. So you need to create a disk backup or get data off the disk using data recovery software.
Here is a collection of some simple methods to this error. You could try them first.
Windows enables fast startup in newer versions to make your system boot faster. But if the core system services in this process stop working, you may receive “You need to format the disk before using it” in external hard drive, USB, SD card etc. You can perform a complete shutdown to restart all the core system services.
Step 1. Press Win + R to open the Run window. Then, type cmd in it and click OK to access the command prompt with administrator priority.
Step 2. Type shutdown /s /f /t 0 and press Enter. It will start to shut down your system but with a longer time.
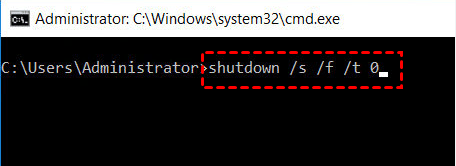
Third-party software or services may interfere with system software and make it inoperable. You can perform a clean boot, which will disable all the third-party software and services from running at startup. If you are able to access the disk, repeat this process and enable third-party services one by one to exclude the software causing problems.
Changing the drive letter of a disk needs to format helps to restore disk status. So if you are still told that you have to format the disk before using it, try this method.
Step 1. Press Win + R to open the Run window. Type diskmgmt.msc and press Enter.
Step 2. Find the disk needs to be formatted and right-click it, select the Change Drive Letter and Paths option.
Step 3. Click the Change button. Select a new drive letter for your disk and click OK.
If the disk driver is outdated or corrupted, you may also be told you have to format the disk before using it. In this case, you need to update or reinstall the disk driver.
Step 1. Press Win + X to open the Start menu and select Device Manager.
Step 2. Expand Disk drives, right-click the problematic disk, and select Update driver.
Step 3. Select “Search automatically for drivers” or “Browse my computer for drivers”. Finally, click OK to confirm this operation.
It is possible the disk needs to be formatted contains bad sectors or its file system is corrupted. To fix it, try chkdsk command or disk error-checking tool. It will also mark the bad sectors as unusable.
#1: Run CHKDSK command
Step 1. Open command prompt with administrator priority.
Step 2. Type chkdsk D: /f /r /x and press Enter. Replace D: with the drive letter of your disk.
#2: Use Disk Error-checking Tool
Step 1. Open File Explorer and find out the disk needs to be formatted. Right-click it and select Properties.
Step 2. Go to the Tools tab and click Check under the Error checking section.
Step 3. Click Scan drive to find errors and fix it.
If the disk check is not working, it’s probably because your disk has a corrupted file system or it’s missing. Try SFC & DISM commands to repair your disk.
Step 1. Open command prompt with administrator priority.
Step 2. Type DISM /online /cleanup-image /restorehealth and press Enter.
Step 3. Type sfc /scannow and press Enter. Wait until the process is complete. Then, type exit to leave this window.
If you still cannot resolve this problem or the disk becomes RAW, the only method is to format the problematic disk. However, this process will delete all the data on it and cause data loss. If there are any important data or you are not sure, try professional data recovery software to get your data off.
AOMEI FastRecovery is a professional data recovery software, with its two advanced scanning methods, you can easily find out and recover all the data on the disk needs to format. It can be an external hard drive, USB flash drive, SD card, etc. And you can also enjoy the following advantages:
To get started, download the Windows data recovery software- AOMEI FastRecovery and install it on your Windows PC. Meanwhile, connect the disk needs to format as well.
Step 1. Launch Windows data recovery software- AOMEI FastRecovery. Hover the mouse over the external hard drive saved deleted files before, and click Scan.
Step 2. The software will run two advanced scanning methods - Quick Scan & Deep Scan automatically and find out all the data on the problematic drive. Once any of the files are found, it will display in the following window. You can then preview or select them to recover immediately.
To recover specific files, you could directly type its file name in the Search for files or folders box. Or use the Filter feature. You need to select file type (eg: Word documents), date modified or size.
Step 3. After the scanning process is complete, select all the data on the selected drive and click Recover XX files.
Notes:
Step 1. Press Win + R and type diskpart in the Run window. Then, click OK to open it.
Step 2. Enter the following commands and press Enter after each line.
Step 3. Type exit to leave this command prompt window.
There are many reasons for the “You need to format the disk before using it” error. It is helpful to fix the problem as well as prevent disk error and data loss. Below are some suggestions you can follow:
✍ What does it mean to format a disk drive before using it?
If you are asked to format a disk before using it, it may indicate the disk is probably damaged, contains bad sectors, has a corrupted file system, etc. In sum, Windows cannot recognize it and you cannot access your data on it.
✍ Does formatting drive delete everything?
By default, Windows will use a quick format method to format disk, which only remove the file system access to your data instead of erasing your data. If you uncheck this option or your disk is an SSD, your data will be deleted completely.
✍ Does formatting a disk repair it?
If your disk is corrupted due to bad sectors, file system damage, etc other logical disk problem, the formatting process will repair it and mark bad sectors as unusable.
✍ Can I recover files after formatting?
The answer is yes as long as you don’t add new data to your disk, it may overwrite them. It will be more difficult if you use the full format option or the disk is an SSD. Click the page to recover data from SSD.
✍ How do I format a disk?
Microsoft offers you 3 available methods to format a disk, you can use File Explorer, Disk Management, Diskpart. Read CHKDSK is not available for RAW drives for detailed steps, it works for all the disks.
You can easily fix the “You need to format the disk before using it” error as long as you know the possible reasons. Try 7 effective methods above. If it does not work, you have to format it. Please get data off using data recovery software like AOMEI FastRecovery first if you don’t want to lose any data on it.
Not only that, it’s also helpful to prevent this format error and data loss due to it. You need to form a good habit, such as use the safe removal option, backup files on a regular basis, etc. If you already receive this format error, don’t format it before recovering data.