Issues like iPhone touch screen not working after iOS 17.1 update is upsetting. but there are 8 easy ways to fix i. Users can get what they need in this tutorial.
A great number of users chose to update their iPhones to enjoy the astonishing features, which do provide great convenience to the users. However, some users may find the touch screen not working after iOS 17.1 update.
Some have a sluggish screen, and some are completely unresponsive, and in more serious cases, part or the entire display stops working. Here is a user case:
“Our iPhone 15 Plus touch screen stopped working yesterday after 17.1 update. The screen works and the buttons work, but the touch feature is completely unresponsive.
We tried the volume up/down side button reset, then using iTunes. It said the phone was in DFU and only allowed restoring to factory default. We did not want to lose the photos because they weren’t backed up. Does anyone have a fix for this. ” – Reddit
So they are wondering “why is my iPhone touch screen not working?”, "How to fix the Phonetouch screen not working?" That's what we will discuss in this article. You can continue reading to know more about it.
🤔You may also be interested in:
After the iOS 17.1 update, do you find yourself constantly tapping and swiping the touchscreen without no response? Are you frustrated by this? We now present to you the possible causes:
What to do when the iPhone touch screen is not working? Here are 5 practicable troubleshooting methods and step by step guide provided. You can check them to find the ones that help you.
The very first action would be to clean your iPhone screen. Dirt, oil, or liquid may disturb the screen sometimes, which will influence the sensitivity, causing a non-responsive screen.
You can try to clean your iPhone screen using a clean and dry towel; if possible, remove your iPhone case and screen protector to see if it is fixed.
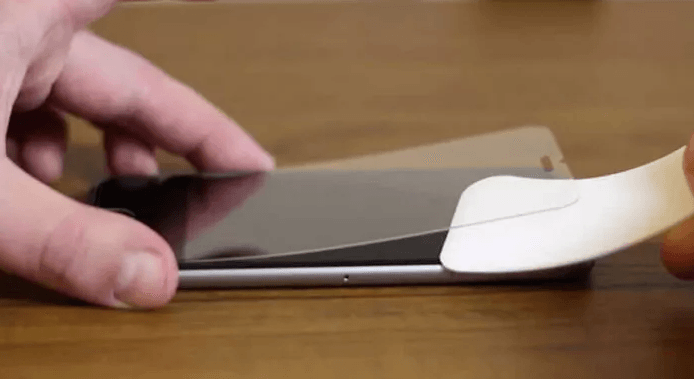
You can choose to force restart your iPhone 15/16 after iOS 17.1 update to fix temporary software glitches causing unresponsive touchscreens. Here are steps to fix the "iPhone touch screen not working" issue:
Step 1. Press and hold the Side/Power button and Volume button until the power off slider appears.
Step 2. Drag the slider to turn off your iPhone.
Step 3. Once the screen goes black, press and hold the Side/Power button again until you see the Apple logo. It will restart your iPhone 15/16.
Charing your iPhone 15/16 with the original charger and lightning cable is proven to be a working solution. You can try it with the following steps:
Step 1. Connect your iPhone to the original USB-C to lightning cable and 20W power adapter.
Step 2. Charge until the battery is fully charged. You can then test if the touch screen is not working.
If your iPhone is running low on storage, it can get sluggish. Then freeing up some space can make it smooth again. You could delete some apps you seldom use or delete some overloaded media files like photos and videos.
But before that, it is suggested to back up your iPhone data first in case you will need that part of the data one day in the future. Here the professional backup software, AOMEI FoneBackup, can be of great help.
If your iPhone touch screen not working properly when you use specific apps, you can resolve the problem by reinstalling them.
Step 1. Press and hold the app > tap Remove App> Remove.
Step 2. Then, go to the App Store, search for the deleted app, and reinstall it.
Step 3. Alternatively, you can find the malfunctioning app in the App Store and click the Update button to update it to the latest version.
If there is a software malfunction or incompatibility issues between iOS and the app, you can restore your iPhone from iTunes to fix the iPhone screen not working. Here's how:
⚠️Restoring will erase all the data on your device, so it is highly recommended to back up your data first, either using iTunes to create a full backup or a third-party tool like AOMEI FoneBackup for custom/photos backup
Step 1. Launch iTunes and connect your iPhone to your PC. Then, tap the iPhone icon on the upper-left corner of this window.
Step 2. Go to Summary and click the “Restore iPhone” button.
Step 3. Then, follow the on-screen instructions to update iPhone iOS.
If the "iPhone touch screen not working after iOS 17.1 update" issue persists, try to useApple Configurator on a Mac.
Step 1. Open Apple Configurator. Click Actions > Advanced> Revive Device.
Step 2. Then, follow the on-screen instructions to fix the iPhone touch screen not working after iOS 17.1 update.
DFU (short for Device Firmware Update) is an advanced restore method for iPhone to address low-level code problems affecting the digitizer.
Step 1. Put your iPhone into recovery mode.
Step 2. Connect your iPhone 15/16 to your computer via the original lightning cable.
Step 3. Start a DFU restore.
Many users have reported and complained about iPhone notes disappeared after iOS update. What's more, some of them found their photos, videos, Safari bookmarks, etc., are gone for no reason.
People who have been troubled by similar problems are seeking help to get their data back. Instead of trying hard yourselves, bring possible further damages, it will be much preferable.
MyRecover for iOS, the leading benchmark in the data security industry, facilitating users to get back deleted and lost data from iPhone without any difficulties.
You can click the download button to recover lost data after upgrading iOS version. You can follow the steps below:
Step 1. Install MyRecover for iOS on your computer. Then, connect your iPhone to the computer properly and click "Trust" when asked if you want to trust this computer.
Step 2. Then, click Scan Now.
Step 3. All recoverable data will be listed. Select the types of data you need,e.g., click Photos, preview and select the photos you want, and click Recover.
In this article, you will get 8 easy ways to solve the problem of "iPhone touch screen not working after iOS 17.1 update".
In addition, it is suggested to always keep your iPhone clean, and away from oil and dusty environment. Please keep backup your data using iTunes or third-party software like AOMEI FoneBackup.