Wenn Sie Probleme haben, in Windows 10 oder 11 HP von USB-Stick booten zu lassen, lesen Sie bitte weiter unten und lernen Sie die schrittweise Anleitung & Fehlerbehebung.

„Hallo, mein Laptop ist ein HP 17-by3xx. Um Windows 10 neu zu installieren, versuche ich von einem bootfähigen Windows 10 USB-Stick zu starten, aber ohne Erfolg. Die UEFI-Boot-Reihenfolge im BIOS ist so eingestellt, dass das USB-Flash-Laufwerk an erster Stelle steht, aber es startet trotzdem in Windows.
Wenn ich Shift+Neustart in Windows -> Gerät verwenden -> USB-Laufwerk (UEFI) auswähle, erhalte ich die Meldung, dass das ausgewählte Startgerät fehlgeschlagen ist. Ich habe noch nie mit HP zu tun gehabt (wir sind ein Dell-Geschäft), daher bin ich unsicher, wie ich auf dem HP-Laptop von diesem USB-Stick booten kann, den unsere Mitarbeiter irrtümlich gekauft haben.
Ich frage mich, ob es bei HP eine Option gibt, eine F#-Taste zu drücken (wie bei Dell drückt man F12, um das Menü „Boot from“ aufzurufen), und welche Funktionstaste/Kombination das ist. Danke.“
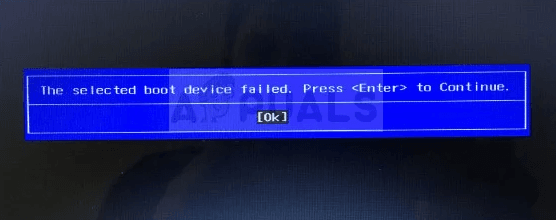
Die Installations-CD/DVD ist das traditionellste Medium, das wir zum Starten eines Laptops und für den Zugriff auf die Wiederherstellungsumgebung verwenden. Darauf können Sie Ihren Computer mit verschiedenen Tools zur Fehlerbehebung reparieren oder eine Windows-Installation starten. Einige Benutzer können auch eine tragbare Version von Windows erstellen, um leichter darauf zugreifen zu können.
Da neue Laptops jedoch kaum noch über dieses alte Medium verfügen, können Sie nur noch über USB von einem HP Laptop oder Desktop booten. Es hilft Ihnen weiterhin in diesen Aspekten, solange Sie das Wiederherstellungsimage oder die Windows-Installation auf Ihrem USB-Stick haben.
Die HP Boot-Menü-Taste ist eine Taste, um das Boot-Menü auf einem HP-Laptop oder -Desktop aufzurufen. Sie können die BIOS-Boot-Reihenfolge ändern, das System diagnostizieren, von USB oder Wiederherstellungslaufwerk starten und Systemfehler mit den folgenden Optionen im Boot-Menü beheben:
Wenn Ihr HP-Computer ein Desktop ist, sehen Sie auch F12 Netzwerk-Boot, mit dem Sie HP von einem Netzwerk-Laufwerk starten können.
Um HP von einem USB-Stick zu booten, können Sie auch die HP BIOS-Taste verwenden. Sie wird jedes Mal, wenn Sie einen Computer starten, unten links angezeigt und sagt „Press ESC to access BIOS“, hier ist ESC die BIOS-Taste.
Bitte beachten Sie, dass die HP Boot-Menü-Taste und die BIOS-Taste je nach Laptop- oder Desktop-Modell unterschiedlich sein können. Unten finden Sie eine Tabelle für die Boot-Menü- und BIOS-Taste:
| Typ | Modell | Boot-Menü | BIOS-Taste |
|---|---|---|---|
| Desktop | Pavilion Media Center a1477c, Pavilion 23 All In One | ESC | F10 |
| Desktop | Pavilion Elite e9000, e9120y, e9150t, e9220y, e9280t | ESC, F9 | F10 |
| Desktop | Pavilion PC, p6 2317c, Pavilion PC, p7 1297cb | ESC | ESC |
| Laptop | 2000 | ESC | ESC |
| Notebook | ENVY x2, m4, m4-1015dx, m4-1115dx, sleekbookm6, m6-1105dx, m6-1205dx | ESC | ESC |
| Notebook | Envy, dv6 und dv7 PC, dv9700, Spectre 14, Spectre 13 | ESC | ESC |
| Notebook | Probook 4520s, 4525s, 4540s, 4545s, 5220m, 5310m, 5330m, 5660b, 5670b | ESC | F10 |
| Tower | Pavilion a410n | ESC | F1 |
Nach dem Erlernen der HP Boot-Menü-Taste und der HP BIOS-Taste können Sie fortfahren, Ihren HP-Laptop von einem USB-Laufwerk zu starten. Hier sind zwei Wege:
#1: Über die Boot-Menü-Taste.
#2: Über die BIOS-Taste.
Wenn Sie noch kein Wiederherstellungsimage auf dem USB-Stick haben, erstellen Sie zuerst einen Wiederherstellungs-USB mit dem Tool zum Erstellen von Wiederherstellungsmedien oder anderen USB-Creator. Folgen Sie dann den folgenden Schritten, um HP von USB zu starten.
Hinweise:
Nachdem Sie HP von USB gebootet haben, können Sie wählen, ob Sie ihn auf die Werkseinstellungen zurücksetzen oder den vorherigen Zustand wiederherstellen möchten. Wählen Sie „Run programs from media“ im Fenster „System Recovery“ und klicken Sie auf „Next“.
In einem Desktop müssen Sie möglicherweise „System Recovery“ manuell unter „I need help immediately“ auswählen und den Anweisungen auf dem Bildschirm folgen, um den Rest der Schritte abzuschließen.
Der Bootvorgang scheint sehr einfach zu sein, aber manchmal kann es vorkommen, dass der HP Boot-USB nicht im BIOS angezeigt wird. Und Sie wissen nicht, warum und wie Sie das beheben können?
Dies kann durch viele Gründe verursacht werden, z.B. Festplattenverbindungsprobleme, Treiberprobleme, falsche Bootreihenfolge, veraltetes BIOS usw. Basierend auf den möglichen Gründen können Sie es mit entsprechenden Lösungen beheben.
Wenn Sie dieses USB-Laufwerk zuvor gestoppt, aber nicht getrennt haben, trennen und verbinden Sie dieses USB-Laufwerk erneut und starten Sie HP erneut vom USB.
Wenn Ihr Computer sowohl USB 3.0- als auch USB 2.0-Anschlüsse hat, kann es ein Treiberproblem sein. Die meisten BIOS-Systeme unterstützen USB 2.0-Treiber, aber Sie können die USB 3.0-Treiber erst nach dem Laden des Betriebssystems erhalten. In diesem Fall müssen Sie USB 3.0 auf automatisch konfigurieren.
Wenn Ihr Betriebssystem Windows 10 ist, gibt es eine kleine Schwierigkeit im UEFI- oder Legacy-BIOS-Modus. Bitte deaktivieren Sie die Funktionen „Fast Boot“ und „Secure Boot“ und ändern Sie sie dann.
Neben der Änderung der BoorReihenfolge können Sie auch versuchen, die Bootreihenfolge auf die Standardeinstellungen zurückzusetzen. Folgen Sie den unten stehenden Schritten sorgfältig:
Ein veraltetes BIOS kann ebenfalls der Grund sein, warum HP nicht vom USB bootet. Sie können auch versuchen, das BIOS mit den folgenden Schritten zu aktualisieren:
Wie bereits erwähnt, können Sie das Tool zum Erstellen von Wiederherstellungsmedien oder andere USB-Creator verwenden, wenn Sie kein solches Laufwerk haben. Welche Option ist die beste?
✍ Verwenden Sie das Tool zum Erstellen von Wiederherstellungsmedien, wenn Sie es nur auf einem HP-PC verwenden möchten.
✍ Verwenden Sie einen Drittanbieter-USB-Creator wie AOMEI Backupper Standard, wenn Sie ein universelles bootfähiges Medium benötigen und Ihren Computer in seinen vorherigen Zustand zurückversetzen möchten.
Hinweise:
Sie können problemlos HP von USB booten, solange Sie die HP Boot-Menü-Taste und die BIOS-Taste kennen. Beide helfen Ihnen, einen HP-Laptop, ein Notebook oder einen Desktop zu starten. Wählen Sie eine dieser Optionen, um zu booten. Wenn Sie kein USB-Wiederherstellungsmedium haben, müssen Sie zuerst eines erstellen.
Mit dem integrierten Tool können Sie nur ein Wiederherstellungsabbildmedium erstellen, und es gibt einige Einschränkungen bei der Erstellung. Es wird daher empfohlen, einen leistungsfähigeren USB-Ersteller wie AOMEI Backupper Standard zu verwenden. Für die Systemwiederherstellung ist es erforderlich, dass Sie ein Systemabbild erstellen, wenn Ihr Computer ordnungsgemäß funktioniert.