Beim Organisieren von Dateien haben Sie versehentlich einen ganzen Ordner gelöscht! Dieser ausführliche Beitrag bietet Ihnen fünf praktikable Methoden, um den kürzlich/dauerhaft gelöschten Ordner wiederherzustellen.

Ich befand mich in meinem C#-Skripte-Ordner für mein Unity-Projekt und wollte eine Datei löschen. Stattdessen habe ich jedoch aus Versehen den gesamten Ordner gelöscht, da ich auf den Hintergrund geklickt habe. Gibt es eine Möglichkeit, meinen Ordner wieder in mein Projekt zurückzubekommen?
- Ein Benutzer aus dem Unity-Forum
Das versehentliche Löschen eines Ordners kann leicht passieren. Was sollten Sie tun, wenn Sie bei der Organisation Ihrer Dateien versehentlich einen gesamten Ordner gelöscht haben? Wenn Sie den versehentlich gelöschten Ordner auf Ihrem Computer wiederherstellen möchten, könnten Ihnen die folgenden Methoden weiterhelfen.
Dieser Artikel bietet Ihnen fünf verschiedene Methoden, um einen Ordner wiederherzustellen, den Sie versehentlich gelöscht haben. Bitte beachten Sie, dass ein wertvolles Backup, das die benötigten Ordner enthält, für die Methoden 2 bis 4 erforderlich ist.
Wenn Sie nicht die Tasten „Shift + Entf“ gedrückt oder den Papierkorb geleert haben, könnte diese Methode die Lösung sein. Sie können kürzlich gelöschte Dateien aus dem Papierkorb in Windows wiederherstellen.
Schritt 1. Doppelklicken Sie auf das Papierkorbsymbol auf dem Desktop, um es zu öffnen.
Schritt 2. Suchen Sie den benötigten Ordner, indem Sie die Dateien durchsuchen oder den Namen des gelöschten Ordners eingeben.
Schritt 3. Klicken Sie mit der rechten Maustaste darauf und wählen Sie „Wiederherstellen“, um Ihre wichtigen Dateien/Ordner zurückzubekommen.
Wenn Ihr PC ein Mac ist, können Sie Dateien im Papierkorb suchen. Außerdem können Sie Dateien/Ordner mit Time Machine wiederherstellen.
Haben Sie bei der Organisation Ihrer Dateien versehentlich einen gesamten Ordner gelöscht? Keine Panik! Wenn Sie Sicherungen mit „Backup and Restore“ (Sichern und Wiederherstellen) erstellt haben, das im Betriebssystem Windows 7 veröffentlicht wurde, können Sie den endgültig gelöschten Ordner aus dieser Sicherung wiederherstellen.
Schritt 1. Geben Sie „Systemsteuerung“ in die Suchleiste ein und öffnen Sie diese. Klicken Sie dann auf „System und Sicherheit“ > „Sichern und Wiederherstellen (Windows 7)“.
Schritt 2. Klicken Sie unter dem Reiter „Wiederherstellen“ auf „Eigene Dateien wiederherstellen“.
Schritt 3. Wählen Sie die Option „Nach Ordnern suchen“, um die wiederherzustellenden Ordner zu finden.
Sie können die wiederhergestellten Ordner entweder am ursprünglichen Speicherort oder an einem neuen Speicherort ablegen.
Neben „Backup and Restore“ ist der „Dateiversionsverlauf“ eine weitere praktische Funktion für Benutzer von Windows 8 und höher, um Dateien in Dokumenten-, Musik-, Bilder-, Video-, Desktop-Ordnern und offline gespeicherten OneDrive-Dateien auf Ihrem PC zu sichern. Die folgenden Schritte beschreiben, wie Sie den Ordner wiederherstellen können, den Sie versehentlich gelöscht haben.
Schritt 1. Geben Sie „Systemsteuerung“ in die Suchleiste ein und öffnen Sie diese. Klicken Sie dann auf die Option „System und Sicherheit“.
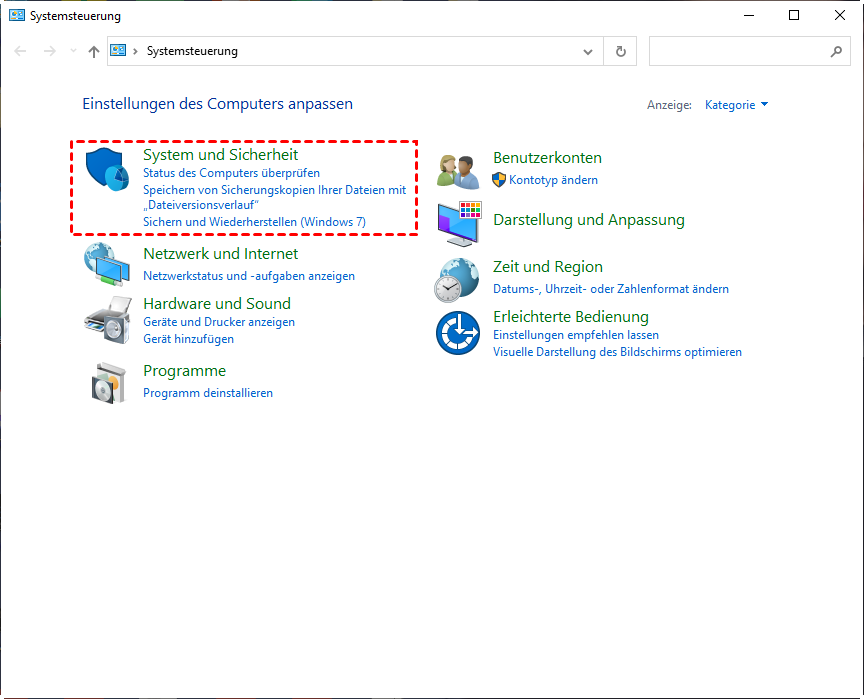
Schritt 2. Klicken Sie auf „Dateiversionsverlauf“ > „Stellt Dateien mit dem Dateiversionsverlauf wieder her“.
Schritt 3. Klicken Sie auf „Persönliche Dateien wiederherstellen“.
Schritt 4. Klicken Sie auf „Wiederherstellen“, um die wiederhergestellten Ordner am ursprünglichen Speicherort zu speichern.
Falls erforderlich, klicken Sie auf „Wiederherstellen“ > „Wiederherstellen in“, um diese wiederhergestellten Ordner an einem neuen Speicherort zu speichern.
Obwohl der Dateiversionsverlauf die Originale der Desktop-Ordner wiederherstellen kann, kann er Ihnen nicht dabei helfen, eine Version des Ordners während des Bearbeitungsprozesses wiederherzustellen.
Schritt 1. Wenn Sie den Dateiversionsverlauf aktiviert haben, können Sie die frühere Version Ihres benötigten Ordners aus einer Liste von verschiedenen Ordner-Versionen auswählen.
Schritt 2. Drücken Sie „Windows + E“, um den „Windows-Explorer“ auf Ihrem PC zu öffnen. Navigieren Sie dann zu dem Ordner, der den benötigten Ordner vor der Löschung enthielt.
Schritt 3. Klicken Sie mit der rechten Maustaste auf den ausgewählten Ordner > „Eigenschaften“.
Schritt 4. Wählen Sie unter dem Reiter „Frühere Versionen“ eine Ordner-Version aus, die Sie „Wiederherstellen“ möchten.
Wenn Sie den Papierkorb geleert haben und kein Backup verfügbar ist, was können Sie dann tun, um den Ordner wiederherzustellen, den Sie versehentlich gelöscht haben?
Warum nicht auf professionelle Datenwiederherstellungssoftware wie „AOMEI FastRecovery“ zurückgreifen? Mithilfe dieses empfohlenen Tools können Sie versehentlich oder dauerhaft gelöschte Ordner auf Ihrem Computer wiederherstellen.
★ Hier sind einige Funktionen im Überblick:
✍ Gelöschte/verlorene Dateien von HDD wiederherstellen/SSD/USB und anderen Speichermedien.
✍ Wiederherstellung von über 200 Datentypen wie Word, PPT, Excel, Fotos, Audios, Videos, E-Mails, Webseiten und komprimierten Dateien.
✍ Beibehaltung des ursprünglichen Pfades, Dateinamens und Formats der gelöschten Dateien.
✍ Die kombinierte Scan-Methode aus Schnellscan und Tiefenscan kann alle gelöschten Dateien und andere verlorene Dateien auf Ihrem Computer finden.
✍ Bewältigung von Löschungen, Festplattenformatierungen, Systemabstürzen und anderen Szenarien des Datenverlusts.
✍ Unterstützung von NTFS, FAT32, exFAT und ReFS in Windows 11, 10, 8, 7 und Windows Server.
Schritt 1. Laden Sie „AOMEI FastRecovery“ auf den Computer herunter.
Schritt 2. Führen Sie den Mauszeiger über die Festplatte/Partition, die den benötigten Ordner vor der Löschung enthielt, und klicken Sie auf „Scannen“.
Schritt 3. Sie sehen nach dem automatischen Scannen alle gelöschten Ordner und anderen fehlenden Dateien, die auf Ihrer ausgewählten Festplatte/Partition gespeichert sind.
Schritt 4. Bestätigen Sie die Scan-Ergebnisse und wählen Sie Ihre gewünschten Ordner aus. Klicken Sie dann auf die Schaltfläche „X Dateien wiederherstellen“ und speichern Sie diese Ordner an einem neuen Speicherort.
Wenn Sie bei der Organisation Ihrer Dateien versehentlich einen gesamten Ordner gelöscht haben, bietet Ihnen dieser Leitfaden fünf effiziente Methoden zur Auswahl. Sie können eine geeignete Lösung wählen, um die kürzlich oder dauerhaft gelöschten Ordner wiederherzustellen.
Es lässt sich nicht leugnen, dass das Drittanbieter-Tool „AOMEI FastRecovery“ die umfassendste Methode darstellt, da es minimale Einschränkungen aufweist und die maximale Möglichkeit zur Datenwiederherstellung bietet.
Wenn Sie in Zukunft Datenverluste verhindern möchten, sollten Sie regelmäßige Backups erstellen und diese rechtzeitig aktualisieren. Warum also nicht diese kostenlose Backup-Software für Windows - AOMEI Backupper ausprobieren?