Haben Sie sich jemals gefragt, warum Dateien auf externer Festplatte verschwunden sind? Informieren Sie sich über die möglichen Gründe und entdecken Sie 5 effektive Möglichkeiten, um das Problem ohne Datenverlust zu beheben.

Manchmal schließen Sie Ihre externe Festplatte an, um all Ihre Dokumente, Fotos und Videos zu sehen, doch... Puff! Ihre Dateien sind auf der externen Festplatte verschwunden, belegen aber immer noch Speicherplatz.
Frustrierend, oder? Nun, Sie sind nicht allein. Dieses Problem tritt häufiger auf, als Sie vielleicht denken.
Die gute Nachricht ist, dass es Lösungen gibt. Um das Problem „Dateien auf externer Festplatte verschwunden“ ohne Datenverlust zu beheben, müssen Sie zunächst die Dateien mit einer Software wiederherstellen.
Wenn Dateien oder Ordner auf einer externen Festplatte verschwinden, benötigen Sie eine zuverlässige und schnelle Methode, um sie zurückzubekommen! Mit einem leistungsstarken Hintergrund in der Datenwiederherstellung und integrierter, fortschrittlicher Scan-Technologie ist MyRecover die beste Lösung, um gelöschte oder verlorene Dokumente, Fotos, Audiodateien, Videos, komprimierte Dateien usw. von externen Festplatten wiederherzustellen.
★ MyRecover: Leistungsstarke Datenwiederherstellungssoftware für Windows ✍ Einfach zu bedienen und schnelle Wiederherstellung: Mit einer benutzerfreundlichen Oberfläche können Sie fehlende Dateien auf der externen Festplatte leicht finden und in nur 3 einfachen Schritten schnell wiederherstellen. ✍ Über 1000 Datenformate: Wiederherstellen von gelöschten oder verlorenen DOCX/XLSX/CSV/PDF/ PPT-Dokumenten, JPG/ PNG /HEIF/GIF/PSD/SVG-Bildern, MP3 /CDA/WAV/AIFF/VQF/OGG-Audios, MP4 /MOV/AVI/ASF/WMV/RMX/F4V-Videos, 7Z/ ZIP /ZAP/RAR/CAR-Archiven, usw. ✍ Schnelles Auffinden von gelöschten oder verschwundenen Dateien oder Ordnern: Nutzen Sie die Such- oder Filterfunktion, um bestimmte Dateien oder Ordner ohne Wartezeit auf das Endergebnis zu finden und wiederherzustellen. ✍ Vorschau von Dateien vor der Wiederherstellung: Sie können verschiedene Dateitypen in der Vorschau anzeigen, um sicherzustellen, dass Sie die gewünschten Dateien wiederherstellen. ✍ Breite Kompatibilität: Unterstützt Windows 11, 10, 8, 7 und Server sowie externe Festplatten verschiedener Marken, wie Seagate, WD, Samsung, Crucial, Intel usw., mit NTFS-, FAT32-, exFAT- oder ReFS-Dateisystem.
Schritte zur Wiederherstellung verschwundener Dateien auf externer Festplatte:
Schritt 1. Laden Sie MyRecover herunter und scannen Sie Ihr Laufwerk.
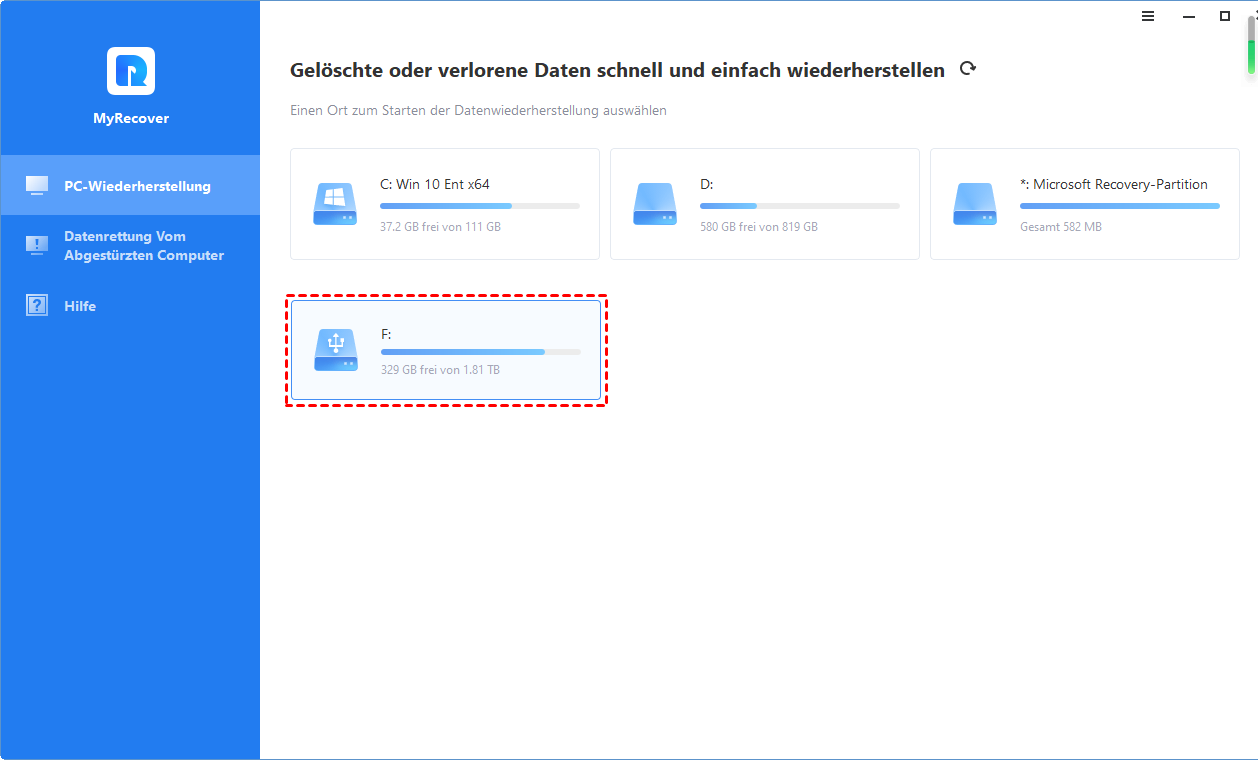
Schritt 2. Überprüfen Sie das Scanergebnis.
Schritt 3. Vorschau und Wiederherstellung von Dateien.
Ganz einfach, oder? Außerdem können Sie Dateien, die von der externen Festplatte verschwunden sind, kostenlos wiederherstellen, wenn es sich um 500 MB oder weniger handelt. Wenn es mehr ist, müssen Sie auf MyRecover Pro oder Technician upgraden.
🔗 Klicken Sie hier, wenn Sie daran interessiert sind, einen Ordner wiederherzustellen, der von der externen Festplatte verschwunden ist.
Hier sind einige der häufigsten Gründe für das Problem „Dateien auf externer Festplatte verschwunden?“:
● Menschliche Fehler wie versehentliches Löschen oder Formatieren. Zum Beispiel wollten Sie einige Dateien löschen, haben aber den gesamten Ordner gelöscht.
● Ein beschädigtes oder fehlendes Dateisystem kann dazu führen, dass Dateien nicht zugänglich sind.
● Der „CheckedValue“ hat sich geändert.
● Ihre Dateien sind versteckt und nicht gelöscht.
● Viren oder Malware können Ihre Dateien ohne Ihre Zustimmung verstecken oder löschen.
● Das Verwenden der externen Festplatte auf mehreren Geräten oder verschiedenen Systemen kann zu Kompatibilitätsproblemen führen, wodurch Dateien verschwinden oder unlesbar werden.
Nun können Sie versuchen, das Problem „Dateien auf externer Festplatte verschwunden“ unter Windows 11, 10 oder anderen Systemen zu beheben. Hier sind 6 effektive Methoden, die Ihnen helfen können. Jede behebt eine andere mögliche Ursache, also wählen Sie diejenige, die am besten zu Ihrer Situation passt.
Wenn Ihre Dateien auf mysteriöse Weise verschwunden sind, besteht die Möglichkeit, dass sie nur versteckt sind. Hier sind 3 Möglichkeiten, sie wieder anzuzeigen:
Mit dem Datei-Explorer:
Schritt 1. Öffnen Sie den Datei-Explorer.
Schritt 2. Klicken Sie auf die Registerkarte „Ansicht“ und aktivieren Sie das Kästchen „Ausgeblendete Elemente“.
Schritt 3. Sie können auch auf „Optionen“ > „Ansicht“ klicken und dann „Ausgeblendete Dateien, Ordner und Laufwerke anzeigen“ aktivieren und „Übernehmen“ > „OK“ klicken.
Verwenden des Registrierungseditors:
In der Registry gibt es ein verstecktes Datei-Attribut, das mit einer .reg-Datei aktiviert oder deaktiviert werden kann. Dieses Attribut kann verwendet werden, um Dateien auf dem gesamten Computer und nicht nur auf bestimmten Laufwerken sichtbar zu machen.
Schritt 1. Drücken Sie „Win + R“ und geben Sie „regedit“ im Ausführen-Fenster ein, um den Registrierungseditor zu öffnen.
Schritt 2. Navigieren Sie zum folgenden Pfad: HKEY_CURRENT_USER\Software\Microsoft\Windows\CurrentVersion\Explorer\Advanced
Schritt 3. Klicken Sie mit der rechten Maustaste auf das Attribut „Hidden“ und wählen Sie „Ändern“. Setzen Sie den Wert auf 1 und klicken Sie auf „OK“, um Dateien oder Ordner sichtbar zu machen.
Schritt 4. Öffnen Sie das Attribut „ShowSuperHidden“ und ändern Sie den Wert auf 1, um systemgeschützte Dateien anzuzeigen.
Verwenden des Attrib-Befehls:
Sie können auch den Attrib-Befehl verwenden, um die Dateiattribute einer externen Festplatte zu ändern und versteckte Dateien oder Ordner sichtbar zu machen.
Schritt 1. Geben Sie „cmd“ in das Suchfeld ein und wählen Sie „Als Administrator ausführen“.
Schritt 2. Geben Sie folgenden Befehl ein: attrib -h -r -s /s /d F:*.* und drücken Sie „Enter“, um ihn auszuführen. Ersetzen Sie „F:“ durch den Laufwerksbuchstaben Ihrer externen Festplatte.
Sie können auch den CHKDSK-Befehl verwenden, um Dateisystem- oder Festplattenfehler zu reparieren, falls das Problem durch ein beschädigtes Dateisystem oder Festplattenfehler (z. B. fehlerhafte Sektoren) verursacht wurde.
Schritt 1. Öffnen Sie die Eingabeaufforderung als Administrator.
Schritt 2. Geben Sie folgenden Befehl ein: chkdsk F: /f /r und drücken Sie „Enter“, um nach Fehlern zu suchen und diese zu reparieren. Ersetzen Sie „F:“ durch den Laufwerksbuchstaben Ihrer Festplatte.
Das Attribut „CheckedValue“ entscheidet darüber, wie Ihr System Dateien und Ordner findet. Wenn es beschädigt ist, können Dateien oder Ordner auf Ihrer externen Festplatte verschwinden. Um das Problem zu beheben, müssen Sie den Wert in der Registry manuell ändern.
Schritt 1. Öffnen Sie den Registrierungseditor und navigieren Sie zum folgenden Pfad: HKEY_LOCAL_MACHINE\SOFTWARE\Microsoft\Windows\CurrentVersion\Explorer\Advanced\Folder\Hidden\SHOWAL
Schritt 2. Überprüfen Sie, ob der Wert von „CheckedValue“ auf 1 gesetzt ist. Falls nicht, löschen Sie ihn und erstellen Sie einen neuen, bei dem der Wert auf 1 festgelegt wird.
Viren oder Malware können ebenfalls die Ursache dafür sein, dass Dateien oder Ordner auf der externen Festplatte verschwinden. Sie müssen diese mithilfe einer Antivirensoftware (z. B. Windows Defender) finden und entfernen, um zu verhindern, dass das Problem erneut auftritt.
Schritt 1. Stellen Sie sicher, dass Ihre externe Festplatte von Windows erkannt wird.
Schritt 2. Geben Sie „Windows-Sicherheit“ in das Suchfeld ein und wählen Sie das oberste Ergebnis aus. Klicken Sie auf „Viren- & Bedrohungsschutz“.
Schritt 3. Scrollen Sie zu „Einstellungen für Viren- & Bedrohungsschutz“ und klicken Sie auf „Einstellungen verwalten“. Aktivieren Sie den „Echtzeitschutz“.
Schritt 4. Sie können dann den Datei-Explorer öffnen. Klicken Sie mit der rechten Maustaste auf Ihre externe Festplatte und wählen Sie „Mit Microsoft Defender scannen“.
Schritt 5. Warten Sie, bis der Scan abgeschlossen ist, und isolieren und entfernen Sie gefundene Viren sicher.
Hardwareprobleme können ebenfalls dazu führen, dass Dateien oder Ordner auf der externen Festplatte verschwinden. Verwenden Sie zur Überprüfung den integrierten Problembehandlungs-Assistenten.
In früheren Systemen war der Problembehandlungs-Assistent in der Systemsteuerung verfügbar. In Windows 10 und neueren Systemen gehen Sie zu „Einstellungen“ > „Problembehandlung“ > „Zusätzliche Problembehandlungen“ und wählen Sie „Hardware und Geräte“, um Ihre externe Festplatte auf Hardwareprobleme zu überprüfen.
Das Problem „Dateien auf externer Festplatte verschwunden“ ist ein Albtraum, aber Sie können es ohne Datenverlust beheben. Hier sind 6 effektive Lösungen. Tatsächlich existieren Dateien, ob sie dauerhaft gelöscht oder versteckt sind, tief im Dateisystem. Sie können eine Software verwenden, um es zu durchsuchen und verlorene Daten zu finden.
Warum fehlen Dateien auf der externen Festplatte, belegen aber immer noch Speicherplatz?
Hier sind zwei mögliche Gründe dafür:
Wie kann man verhindern, dass Dateien auf externen Festplatten verschwinden?
Ja, es gibt einige Tipps, um das Risiko des Verschwindens von Dateien zu verringern
Kann ich Dateien von einer formatierten externen Festplatte wiederherstellen?
Mit einer Software wie MyRecover können Sie die Schnellformatierung einfach rückgängig machen und Dateien von einem formatierten Laufwerk wiederherstellen. Die Software scannt und analysiert die Kopien der Dateizuordnungstabellen und der Dateisystemprotokolle, um die Dateien wiederherzustellen. Handeln Sie einfach schnell, bevor Ihre Daten überschrieben werden.