Wenn Ihre Dateien unter Windows 7 verschwunden sind, können Sie fehlende Dateien auf 4 Arten wiederherstellen. Lesen Sie die folgende Anleitung, um verschwundene Dateien unter Windows wiederherzustellen.

Ich speichere eine Reihe von Multimedia-Dateien im Hauptordner auf der internen Festplatte eines Windows 7-Computers. Heute Abend bemerkte ich, dass alle Dateien verschwunden waren. Der Hauptordner war noch da, zeigte aber nun als leer an, ohne Unterordner und Inhalt. Wie kann ich verschwundene Dateien auf Windows 7 wiederherstellen?
Haben Sie jemals erlebt, dass Dateien, die auf dem Windows 7-Desktop oder anderen Festplatten gespeichert sind, plötzlich verschwinden? Können Sie verschwundene Desktop-Dateien auf Windows 7 zurückbekommen? Keine Sorge, hier erhalten Sie 4 Wiederherstellungsmethoden für fehlende Dateien auf Windows 7.
Tatsächlich können viele Gründe dazu führen, dass Dateien plötzlich von Windows 7 verschwinden, wie zum Beispiel unbeabsichtigtes Löschen, Formatierung der Festplatte, versteckte Dateien, gelöschte Partitionen usw.
Glücklicherweise sind fehlende Dateien normalerweise nicht unwiederbringlich. Auf dieser Seite bieten wir Ihnen 4 nützliche Methoden, um Dateien und Ordner, die auf Windows 7 verschwunden sind, wiederherzustellen. Lassen Sie uns nun zur Sache kommen.
Wenn Sie feststellen, dass Dateien plötzlich von Ihrem Windows-PC verschwinden, überprüfen Sie bitte zuerst den Papierkorb. Es ist möglich, dass Sie diese Dateien versehentlich gelöscht haben. Die Wiederherstellung von Dateien aus dem Papierkorb kann dieses Problem einfach lösen.
Wenn Sie diese fehlenden Dateien nicht im Papierkorb finden können, versuchen Sie die folgenden Methoden nacheinander.
Ihre Dateien könnten verschwunden sein, weil sie versteckt wurden. Versteckte Ordner werden nicht vom Computer gelöscht, sind aber nicht sichtbar. Sie können sie einblenden, um verschwundene Dokumente, Bilder oder Excel-Dateien von Windows 7 zu reparieren.
Schritt 1. Öffnen Sie die „Systemsteuerung“ und wählen Sie „Darstellung und Anpassung“.
Schritt 2. Klicken Sie auf „Versteckte Dateien und Ordner anzeigen“.
Schritt 3. Aktivieren Sie im Reiter „Ansicht“ das Kontrollkästchen „Ausblendete Dateien, Ordner und Laufwerke anzeigen“ und deaktivieren Sie das Kontrollkästchen „Erweiterungen bei bekannten Dateitypen ausblenden“. Klicken Sie dann auf „OK“, um die Änderung zu bestätigen.
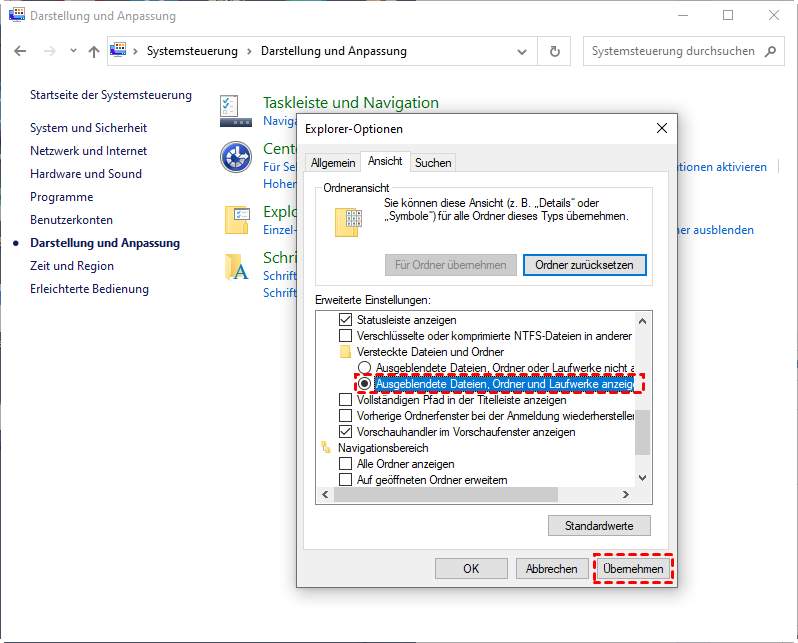
Haben Sie jemals ein Backup Ihrer Windows-Dateien erstellt? Die Wiederherstellung verlorener Dateien aus einem Windows-Backup ist eine weitere einfache Option, um plötzlich verschwundene Dateien von Windows 7 zu lösen. Hier sind die Schritte, um Backup-Dateien auf Windows-Computern wiederherzustellen.
Schritt 1. Drücken Sie die Tasten Windows + Q, um das Suchdialogfeld zu öffnen, und geben Sie „Systemsteuerung“ in das Suchfeld auf der Taskleiste ein. Klicken Sie dann auf die Schaltfläche „Öffnen“.
Schritt 2. Klicken Sie in der Rubrik „System und Sicherheit“ auf „Sichern und Wiederherstellen (Windows 7)“.
Schritt 3. Klicken Sie auf die Schaltfläche „Eigene Dateien wiederherstellen“ unter dem Reiter „Wiederherstellen“.
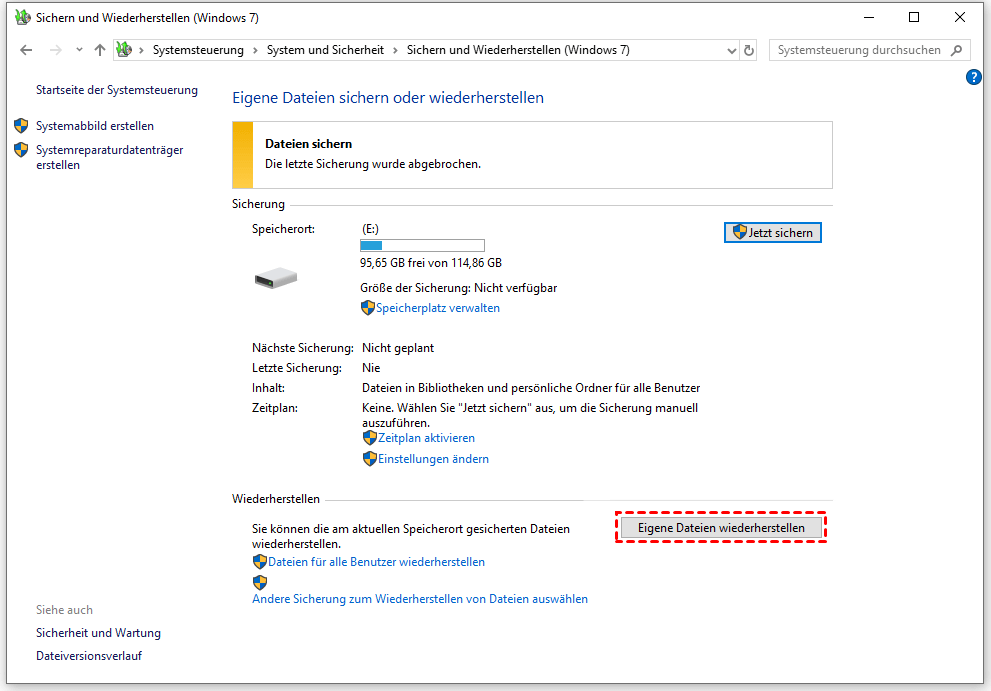
Schritt 4. Wählen Sie ein Backup aus, aus dem Sie die Dateien wiederherstellen möchten, indem Sie auf die Schaltfläche „Suchen“, „Nach Dateien durchsuchen“ oder „Nach Ordnern durchsuchen“ klicken, und wählen Sie einen Speicherort für die wiederhergestellten Daten. Klicken Sie dann auf „Wiederherstellen“, um die Datenwiederherstellung zu starten.
Ähnlich wie bei der Wiederherstellung von Backups können Sie verschwundene Dateien vom Windows 7-Desktop und anderen Orten mit „Vorgängerversionen“ retten, wenn Sie einen Wiederherstellungspunkt auf Windows erstellt haben. „Vorherige Versionen“ sind Kopien von Dateien und Ordnern, die das System automatisch als Teil einer Schattenkopie speichert, mit denen Sie endgültig gelöschte Ordner und Dateien auf Windows mühelos wiederherstellen können.
Schritt 1. Klicken Sie auf „Dieser PC/Computer“ im Datei-Explorer und öffnen Sie die Partition, in der die Daten verloren gegangen sind.
Schritt 2. Gehen Sie zu dem Ordner, in dem Ihre Dateien verschwunden sind, klicken Sie mit der rechten Maustaste darauf und wählen Sie dann die Option „Vorgängerversionen wiederherstellen“.
Schritt 3. Frühere Dateiversionen werden im Eigenschaften-Dialogfeld im Reiter „Vorgängerversionen“ angezeigt. Wählen Sie die Version aus, die Sie möchten, und klicken Sie auf „Wiederherstellen“, um sie an ihrem ursprünglichen Speicherort wiederherzustellen.
Die einfachste Methode, um das Problem „Meine Desktop-Dateien sind auf Windows 7 verschwunden“ zu beheben, ist die Verwendung eines zuverlässigen Datenwiederherstellungstools. AOMEI FastRecovery, bekannt für seine hohe Wiederherstellungsrate und leistungsstarken Datenwiederherstellungsfunktionen, ermöglicht es Ihnen, verlorene Dateien und Ordner in verschiedenen Situationen wiederherzustellen.
Mehrere hundert Dateitypen können wiederhergestellt werden, einschließlich Office-Dokumente, Bilder, Videos, Fotos, Archive und so weiter. Neben lokalen Festplatten ermöglicht dieses Tool auch die Datenwiederherstellung von externen Festplatten, USB-Flash-Laufwerken, SD-Speicherkarten, HDDs, SSDs und anderen Datenspeichergeräten. Schauen wir uns an, wie Sie meine verschwundenen Dokumente von Windows 7 mit diesem Tool wiederherstellen können.
Schritt 1. Wählen Sie ein Laufwerk zum Scannen aus
Laden Sie AOMEI FastRecovery herunter und führen Sie es aus. Bewegen Sie die Maus über das Laufwerk und klicken Sie auf „Scannen“, um es zu scannen.
Schritt 2. Gelöschte und fehlende Dateien auf der Festplatte scannen
Das Tool scannt automatisch gelöschte und fehlende Dateien auf der ausgewählten Partition. Sie können verlorene Dateien während des Scanvorgangs überprüfen und in der Vorschau anzeigen.
Schritt 3. Dateien und Ordner zum Wiederherstellen auswählen
Sie müssen nicht auf den Abschluss des Scans warten, wählen Sie die Elemente aus, die Sie wiederherstellen möchten, klicken Sie auf „x Dateien wiederherstellen“ und wählen Sie einen neuen Speicherort, um die wiederhergestellten Daten zu speichern.
Wenn Sie feststellen, dass Ihre wichtigen Dateien auf Ihrem Windows 7-Computer verschwunden sind, können Sie versteckte Dateien überprüfen, Backup-Dateien wiederherstellen oder ein Datenwiederherstellungstool verwenden, um Ihre verlorenen Daten zurückzubekommen. Unsere Empfehlung ist die Verwendung der AOMEI FastRecovery-Software, um verlorene Dateien auf Windows 7 wiederherzustellen.
Zusätzlich zu Windows 7 wird es auch auf Windows 11, 8, 7 und Windows Server unterstützt. Dieses Tool ist ein guter Helfer für die Durchführung der Datenwiederherstellung.