Wie kann man Daten nach Festplatte-Initialisieren wiederherstellen? MyRecover kann Ihre ideale Wahl sein, und es ist ein wichtiger Teil bei der Initialisierung der Festplatte ohne Datenverlust.

Das Initialisieren einer Festplatte ist ein Prozess, bei dem der MBR (Master Boot Record) erstellt oder neu aufgebaut wird. Der MBR ist der erste Sektor einer Festplatte, der Informationen speichert, um logische Partitionen und eventuell darauf befindliche Systemdateien zu laden.
Während des Initialisierungsvorgangs werden in der Datenträgerverwaltung oder einem Drittanbieter-Tool die Sektoren 0 in der MBR-Partitionstabelle geschrieben oder neu geschrieben. Allerdings wird die Festplatte durch das bloße Initialisieren nicht sofort wieder verwendbar. Sie müssen die Festplatte anschließend partitionieren und formatieren.
Typischerweise wird Windows in den folgenden zwei Situationen verlangen, ,dass Sie eine Festplatte initialisieren. Es kommt zu keinem Datenverlust, wenn Sie eine neue Festplatte initialisieren. Wenn jedoch eine Festplatte plötzlich nicht mehr initialisiert ist, verlieren Sie Ihre Daten, da Sie die Festplatte nach der Initialisierung partitionieren und formatieren müssen. Wenn Sie die Festplatte nach der Initialisierung nicht partitionieren, können Sie sie nicht zur Speicherung verwenden.
Fall #1: Sie installieren eine brandneue Festplatte in Ihrem Computer, aber sie wird nicht im Datei-Explorer angezeigt.
Fall #2: Ihre alte Festplatte zeigt plötzlich „Unbekannt, nicht initialisiert“ an.
Daher ist es notwendig, die Daten nach der Initialisierung der Festplatte wiederherzustellen und an einem neuen Speicherort zu sichern.
Wenn die von Ihnen initialisierte Festplatte eine alte Festplatte ist, die plötzlich nicht mehr initialisiert wurde, müssen Sie die Daten so schnell wie möglich wiederherstellen. Der einfachste Weg ist die Verwendung einer Datenwiederherstellungssoftware wie MyRecover, die es Ihnen ermöglicht, Daten aus allen Datenverlustszenarien in Windows 11/10/8/7/Vista wiederherzustellen.
MyRecover ist eine professionelle Datenwiederherstellungssoftware, die die Wiederherstellung aller Dateitypen wie Fotos, Videos und anderen Dateien unterstützt. Dank seiner intuitiven Benutzeroberfläche können Sie Ihre Daten mühelos in einfachen Schritten wiederherstellen.
Laden Sie die Software herunter und folgen Sie den nachstehenden Anweisungen, um Daten nach dem Formatieren der Festplatte wiederherzustellen.
⚠️ Hinweis: Schließen Sie die initialisierte Festplatte an Ihren Computer an und vergewissern Sie sich, dass sie von Ihrem Windows-Computer erkannt werden kann.
Schritt 1: Installieren und starten Sie die Software. Wählen Sie die Partitionen oder die Festplatte aus, die Sie scannen möchten.
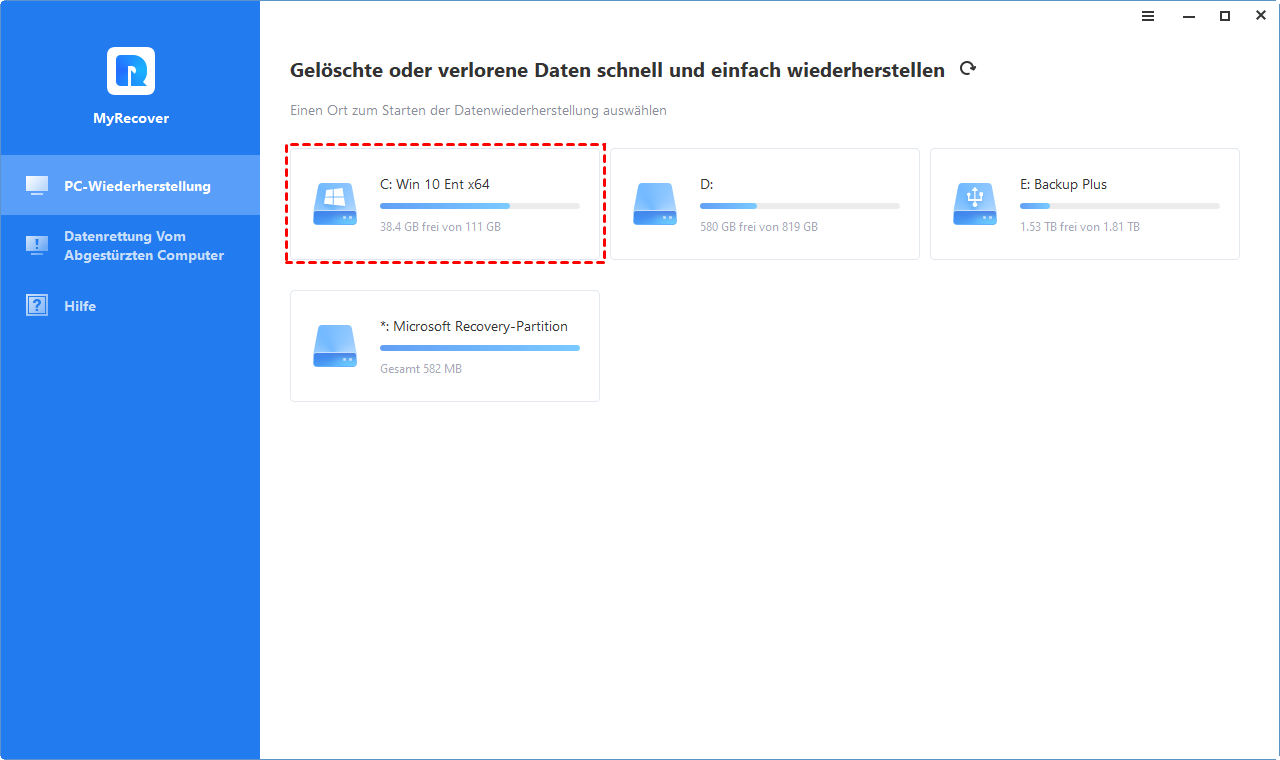
Schritt 2: MyRecover wird diese mit hoher Geschwindigkeit scannen. Wenn Sie die gewünschten Daten finden, können Sie diese bereits während des Scannens direkt wiederherstellen.
Schritt 3: Suchen Sie nach den Dateinamen oder finden Sie die verlorenen Dateien nach Typ, Größe und Änderungsdatum. Wählen Sie die Datei aus und klicken Sie auf „xx Dateien wiederherstellen“, um sie zu speichern.
Manchmal ist es unvermeidbar, dass Sie aufgefordert werden, eine Festplatte zu initialisieren, insbesondere wenn diese plötzlich nicht mehr initialisiert ist. Wie kann man also eine Festplatte initialisieren, ohne Daten zu verlieren?
Tatsächlich betrifft der Initialisierungsvorgang nur die Sektoren 0 im MBR, was Ihre Daten nicht löscht. Allerdings werden durch das anschließende Partitionieren und Formatieren Ihre Daten gelöscht. Um sicherzustellen, dass Ihre Daten sicher sind, können Sie die gesamte Festplatte vorher sichern, um sekundäre Schäden zu vermeiden, und dann die Festplatte initialisieren, Daten wiederherstellen sowie die Festplatte für die Datenspeicherung partitionieren.
Um eine nicht initialisierte Festplatte zu sichern, benötigen Sie ein zuverlässiges Sicherungsprogramm, das das Sichern der Festplatte Sektor für Sektor unterstützt. AOMEI Backupper Standard ist eine solche Software, die Sie verwenden können. Sie wird die Festplatte so sichern, wie sie war. Wenn die Datenwiederherstellung fehlschlägt, können Sie das Festplatten-Image wiederherstellen und es erneut versuchen. Die Software ist mit Windows 11/10/8.1/8/7/XP/Vista kompatibel.
Laden Sie die Software herunter und sichern Sie die nicht initialisierte Festplatte:
Schritt 1. Öffnen Sie AOMEI Backupper Standard nach der Installation und wählen Sie „Festplattensicherung“ unter dem Tab „Backup“. Wählen Sie die nicht initialisierte Festplatte und eine neue Festplatte als Quell- und Zieldatenträger.
Schritt 2. Bevor Sie auf „Starten“ klicken, wählen Sie Optionen > Backup-Modus > Intelligenter Sektor > Machen Sie eine exakte Sicherung und klicken Sie auf „OK“, um zu bestätigen, dass Sie die Festplatte Sektor für Sektor sichern möchten.
Detaillierte Schritte finden Sie unter Durchführen einer Festplattensicherung in Windows 10.
Schritt 1. Drücken Sie Windows + R, um das Ausführen-Fenster zu öffnen, geben Sie „diskmgmt.msc“ ein und klicken Sie auf „OK“, um die Datenträgerverwaltung zu öffnen.
Schritt 2. Klicken Sie mit der rechten Maustaste auf die nicht initialisierte Festplatte und wählen Sie „Datenträgerinitialisierung“, dann den Partitionsstil (GPT oder MBR) und klicken Sie auf „OK“, um die Festplatte zu initialisieren.
Für diesen Schritt müssen Sie die professionelle Datenwiederherstellungssoftware MyRecover verwenden und den Anweisungen im vorherigen Abschnitt folgen. In den meisten Fällen können Sie Ihre Daten von einer initialisierten Festplatte wiederherstellen.
Stellen Sie sicher, dass Sie die Daten an einem neuen Ort wiederherstellen, da Sie andernfalls nach dem Partitionieren der Festplatte die Daten verlieren. Wenn die Datenwiederherstellung fehlschlägt, können Sie die zuvor erstellte Sicherung wiederherstellen und es erneut versuchen.
Öffnen Sie die Datenträgerverwaltung, klicken Sie mit der rechten Maustaste auf den nicht zugeordneten Speicherplatz auf der Festplatte und wählen Sie „Neues einfaches Volume...“, um den Assistenten für neue einfache Volumes zu öffnen. Klicken Sie auf „Weiter“ und wählen Sie dann die Festplattengröße, den Laufwerksbuchstaben und das Dateisystem (NTFS oder FAT32). Klicken Sie auf „Weiter“ und „Fertig stellen“.
Egal, aus welchem Grund Sie eine Festplatte initialisieren, Sie möchten vielleicht eine einfache Methode zur Datenwiederherstellung nach der Initialisierung der Festplatte kennenlernen. Hier ist die einfachste Methode! Außerdem bietet dieser Artikel Ihnen eine Schritt-für-Schritt-Anleitung, um eine Festplatte ohne Datenverlust zu initialisieren. So müssen Sie sich keine Sorgen um Datenverluste machen, egal ob Sie die Festplatte initialisieren oder nicht.
Um zu verhindern, dass die Festplatte erneut nicht initialisiert wird, wird empfohlen, regelmäßig eine Datensicherung durchzuführen, z. B. täglich, wöchentlich, monatlich. Wenn Sie sich um das Problem des vollen Sicherungsspeichers sorgen, können Sie in der erweiterten Version, wie AOMEI Backupper Professional, das Sicherungsschema-Feature nutzen, das nur geänderte Dateien sichert oder alte Sicherungen automatisch löscht. Für Server-Benutzer wird die AOMEI Backupper Server-Version empfohlen.