Dieser Artikel zeigt Ihnen, wie Sie Daten von einer verschlüsselten SD-Karte mit 6 nützlichen Methoden entschlüsseln und wiederherstellen können, auch wenn Sie das Passwort nicht kennen.

SD-Karten werden heutzutage häufig in Digitalkameras, Android-Telefonen und -Tablets sowie in anderen Geräten verwendet, um Fotos, Videos, Audiodateien usw. zu speichern. Um Datenverlust oder unbefugten Zugriff zu verhindern, entscheiden sich viele Benutzer dafür, ihre SD-Karte mit Windows Bitlocker, einem Android-Telefon, einem Tablet oder anderer Drittanbietersoftware zu verschlüsseln. Aber was genau bedeutet das?
Verschlüsselung der SD-Karte: Wenn Sie Windows Bitlocker verwenden, wird die gesamte SD-Karte verschlüsselt und die Daten in einen geheimen Code umgewandelt. Während des Verschlüsselungsprozesses müssen Sie ein Passwort eingeben und den Wiederherstellungsschlüssel sichern. Beide sind hilfreich für die Entschlüsselung.
Entschlüsselung der SD-Karte: Die Entschlüsselung ist eine Methode, um den Schutz Ihrer Daten aufzuheben und sie zugänglich zu machen. Um eine SD-Karte zu entschlüsseln, müssen Sie die Software verwenden, mit der sie verschlüsselt wurde. Es gibt auch andere mögliche Methoden.
⚠️ WICHTIG: Heutzutage sind viele Festplatten, SSDs und Fotos selbstverschlüsselnde Geräte (SED). Diese verfügen über einen Controller-Chip, der die Daten des Geräts automatisch verschlüsselt und entschlüsselt. Es gibt jedoch keine Entschlüsselungslösung, und Ihre Daten gehen verloren, wenn das Gerät physisch beschädigt wird.
Egal, ob Sie Windows Bitlocker, ein Android-Telefon oder ein Tablet verwenden, Sie können die SD-Karte mit einem Passwort und der Software, mit der die SD-Karte verschlüsselt wurde, entschlüsseln. Dann können Sie auf alle Daten auf der SD-Karte zugreifen. Wenn Sie einen Datenverlust feststellen, versuchen Sie, Datenwiederherstellungssoftware zu verwenden, um sie zurückzuholen.
🌟 Hinweis: Wenn Sie die SD-Karte ohne das ursprüngliche Gerät entschlüsseln möchten, schließen Sie sie stattdessen mit einem Kartenleser an einen Windows-PC an, anstatt das Telefon oder andere Geräte zu verwenden.
Wenn Sie Ihre SD-Karte mit Windows Bitlocker verschlüsselt haben und das Passwort noch kennen, können Sie die SD-Karte einfach im Windows Explorer entschlüsseln.
Schritt 1: Schließen Sie Ihre verschlüsselte SD-Karte an einen Windows-PC an. Gehen Sie zum Windows Explorer und doppelklicken Sie darauf.
Schritt 2: Geben Sie das Bitlocker-Passwort Ihrer SD-Karte ein. Klicken Sie dann auf „Entsperren“. Warten Sie, bis der Entschlüsselungsvorgang abgeschlossen ist.
⚠️ WICHTIG:
● F: ist der Laufwerksbuchstabe Ihrer SD-Karte. Ihrer kann abweichen.
● Wenn Sie sich nicht an das Passwort der verschlüsselten SD-Karte erinnern, können Sie auch den Bitlocker-Wiederherstellungsschlüssel verwenden. Klicken Sie auf „Weitere Optionen“ > „Wiederherstellungsschlüssel eingeben“.
Wenn Sie die Einstellungen Ihres Android-Telefons zur Verschlüsselung Ihrer SD-Karte verwendet haben, können Sie damit auch die SD-Karte entschlüsseln. Hier ist ein Beispiel für die Entschlüsselung einer SD-Karte auf einem Samsung-Gerät:
Schritt 1: Legen Sie die SD-Karte in das Samsung-Telefon ein und starten Sie es neu.
Schritt 2: Gehen Sie zu den Einstellungen und wählen Sie „Bildschirm sperren und Sicherheit“.

Schritt 3: Scrollen Sie nach unten zu „SD-Karte entschlüsseln“ und wählen Sie es aus.
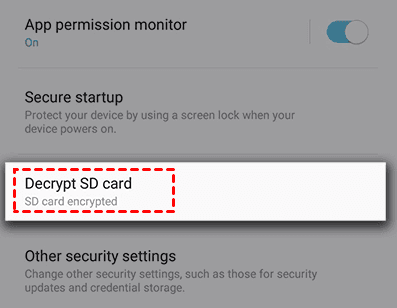
Schritt 4: Klicken Sie erneut auf „SD-Karte entschlüsseln“ und geben Sie Ihr Passwort ein.
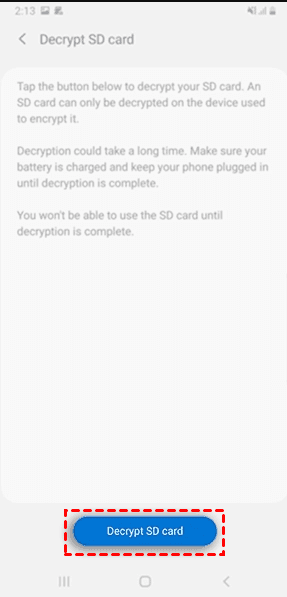
Schritt 5: Warten Sie, bis der Entschlüsselungsvorgang abgeschlossen ist. Die Dauer hängt davon ab, wie viele Daten Sie haben.
Hinweise:
Stellen Sie sicher, dass Ihr Gerät während des Vorgangs geladen wird. Andernfalls können einige Daten aufgrund eines Stromausfalls verloren gehen.
Je mehr Daten sich auf der SD-Karte befinden, desto länger dauert die Entschlüsselung.
Wenn Sie sich nicht mehr an das Passwort der verschlüsselten SD-Karte erinnern, können Sie immer noch Drittanbieter-Tools wie FExplorer verwenden, um Ihr Passwort wiederherzustellen oder die Einstellungen der verschlüsselten SD-Karte zu nutzen. Wenn beides nicht funktioniert, bleibt Ihnen nur die Möglichkeit, die SD-Karte mit dem DiskPart-Befehlszeilenprogramm zu reinigen.
⚠️ Warnung: Die DiskPart-Methode löscht alle Daten auf der SD-Karte. Wenn Sie das Passwort nicht mehr wissen, versuchen Sie zuerst FExplorer.
Schritt 1: Lassen Sie die SD-Karte in Ihrem Telefon eingelegt und verbinden Sie sie mit einem Windows-PC.
Schritt 2: Gehen Sie zum App Store, laden Sie FExplorer herunter und führen Sie es auf Ihrem Telefon aus.
Schritt 3: Gehen Sie zu „Interner Speicher“ und suchen Sie nach einem Ordner namens „mmcstore“. Benennen Sie ihn dann in „mcstore.txt“ um.
Schritt 4: Kopieren Sie die Datei „mcstore.txt“ auf Ihren Windows-PC. Öffnen Sie sie mit Notepad, und Sie sehen das Passwort Ihrer verschlüsselten SD-Karte.
Schritt 5: Gehen Sie zu den Einstellungen Ihres Telefons und entschlüsseln Sie die SD-Karte mit dem Passwort.
Schritt 1: Schließen Sie die verschlüsselte SD-Karte an einen Windows-PC an und kopieren Sie alle Inhalte der SD-Karte auf diesen PC.
Schritt 2: Gehen Sie auf Ihrem Samsung-Telefon zu den Einstellungen und formatieren Sie die SD-Karte.
Schritt 3: Gehen Sie erneut zu den Einstellungen. Wählen Sie nun „Bildschirm sperren und Sicherheit“ und „SD-Karte verschlüsseln“.
Schritt 4: Verbinden Sie die SD-Karte wieder mit dem PC. Kopieren Sie dann alle Inhalte zurück auf die SD-Karte.
Schritt 5: Gehen Sie auf Ihrem Samsung-Telefon zu „Einstellungen“ > „Bildschirm sperren und Sicherheit“ und wählen Sie „SD-Karte entschlüsseln“.
Schritt 1: Schließen Sie Ihre verschlüsselte SD-Karte an einen Windows-PC an.
Schritt 2: Geben Sie „cmd“ in das Suchfeld ein und wählen Sie „Als Administrator ausführen“. Geben Sie dann „diskpart“ im folgenden Fenster ein und drücken Sie Enter.
Schritt 3: Geben Sie die folgenden Befehle ein, um die verschlüsselte SD-Karte zu finden und zu entschlüsseln. Drücken Sie nach jeder Eingabe Enter.
list disk
select disk m (m ist die Nummer Ihrer verschlüsselten SD-Karte)
clean all
Schritt 4 (optional): Geben Sie die folgenden Befehle ein, um eine Partition zu erstellen und ein Dateisystem für die SD-Karte festzulegen. Drücken Sie nach jeder Eingabe Enter.
create partition primary
format fs=fat32
AOMEI FastRecovery ist eine sehr nützliche Software zur Datenwiederherstellung von verschlüsselten SD-Karten für Windows 7, 8, 10, 11 usw. und Windows Server. Sie kann mehr als 200+ Dateitypen wiederherstellen, wie z.B. Bilder, Videos, Dokumente, komprimierte Dateien usw.
✍ Unterstützt zwei erweiterte Scanmethoden - Schnellscan und Tiefenscan. Sie hilft, gelöschte Fotos oder Videos auf der SD-Karte zu finden und wiederherzustellen.
✍ Filtern Sie spezifische Dateien schnell nach Typ, Änderungsdatum und Größe und stellen Sie sie wieder her, sobald sie gefunden wurden.
✍ Stellen Sie SD-Kartendaten mit hoher Erfolgsrate und schneller Geschwindigkeit wieder her, wobei der ursprüngliche Dateiname, das Format, die Qualität und der Pfad beibehalten werden.
⚠️ WICHTIG: Die Wiederherstellung von verschlüsselten SD-Kartendaten ist einfach, wenn Sie das Bitlocker-Passwort kennen. Es erfordert, dass Sie die SD-Karte vorher im Windows Explorer entschlüsseln.
Schritt 1: Schließen Sie Ihre SD-Karte an einen Windows-PC an und entschlüsseln Sie sie im Windows Explorer. Überspringen Sie diesen Schritt, wenn Sie die SD-Karte bereits entschlüsselt haben.
Schritt 2: Starten Sie die Windows-Datenwiederherstellungssoftware - AOMEI FastRecovery. Bewegen Sie die Maus über die entsperrte entschlüsselte SD-Karte und klicken Sie auf „Scannen“.
Tipp: Bevor Sie die entsperrte entschlüsselte SD-Karte zum Scannen auswählen, müssen Sie sie im Voraus entsperren.
Schritt 3: Die Software führt automatisch eine Schnellsuche und eine Tiefensuche durch und findet alle gelöschten oder verlorenen SD-Kartendaten. Sobald eine Datei gefunden wird, wird sie im folgenden Fenster angezeigt. Sie können sie dann sofort wiederherstellen.
Um eine bestimmte Datei auf der SD-Karte wiederherzustellen, geben Sie direkt den Dateinamen im Suchfeld „Nach Dateien oder Ordnern suchen“ ein. Oder klicken Sie auf „Filter“ > „Typ“ und wählen Sie „Bilder“ oder „Video“, je nach dem Dateityp, den Sie wiederherstellen möchten. Geben Sie dann einen Unterdateityp ein, z.B. jpg, png, gif, mp4, mov usw.
Schritt 3: Wählen Sie die gelöschten oder verlorenen Fotos oder Videos auf der SD-Karte aus. Klicken Sie dann auf „XX Dateien wiederherstellen“.
Hinweise:
AOMEI FastRecovery zeigt die Anzahl der wiederherzustellenden Dateien und deren Gesamtgröße an. Sie können kostenlos Dateien bis zu einer Gesamtgröße von 500MB wiederherstellen. Um unbegrenzt Dateien wiederherzustellen, bitte upgraden Sie AOMEI FastRecovery.
Wählen Sie einen neuen Speicherort, um die gelöschten oder verlorenen Fotos oder Videodateien zu speichern. Das Wiederherstellen von Dateien am ursprünglichen Speicherort kann den Speicherplatz der gelöschten Daten überschreiben und zu einem Wiederherstellungsfehler führen.
Neben Windows 10 oder 11 ist es auch möglich, gelöschte Dateien von Windows Server 2016, 2019, 2022 usw. wiederherzustellen.
Außerdem können Sie diese Software verwenden, um Dateien von formatierten Festplatten wiederherzustellen oder andere Datenverlustszenarien wie Virenangriffe, System- oder Festplattenfehler usw. zu beheben.
Im Allgemeinen verursacht die Verschlüsselung der SD-Karte keinen Datenverlust. Allerdings können Sie nach der Entschlüsselung der SD-Karte einen Datenverlust feststellen. Nachfolgend sind einige mögliche Gründe aufgeführt:
Dateisystembeschädigung durch Virus- oder Malware-Infektionen.
Häufige Verwendung derselben SD-Karte auf verschiedenen Geräten, wie z.B. Kameras, Mobiltelefonen usw., kann die SD-Karten logisch beschädigen, was zu Datenverlust führt.
Unterbrechung oder abruptes Entfernen während des Datenübertragungsvorgangs.
Unbeabsichtigtes Formatieren oder Löschen der SD-Karte mit digitalen Geräten oder auf einem Windows-PC.
Sie möchten sicherlich keine Daten verlieren, insbesondere wenn Ihre SD-Karte Familienfotos, Videos oder wichtige Arbeitsdokumente speichert. Hier sind einige praktische Lösungen, die Ihnen helfen können, Ihre Daten sicher zu schützen:
Verwenden Sie Verschlüsselungsanwendungen, anstatt selbstverschlüsselnde Geräte zu nutzen.
Speichern Sie Ihren Benutzernamen und Ihr Passwort an einem sicheren Ort, wenn Sie die SD-Karte verschlüsseln.
Verwenden Sie nicht dieselbe Karte auf mehreren Geräten.
Überprüfen Sie doppelt, bevor Sie eine Karte formatieren oder löschen.
Sichern Sie Ihre SD-Karte immer, wenn Sie Operationen durchführen müssen, die zu Datenverlust führen könnten, wie z.B. Formatieren, Zurücksetzen auf Werkseinstellungen, Upgrade des Smartphones usw. Nutzen Sie die Dateisicherungsfunktion in der kostenlosen Sicherungssoftware - AOMEI Backupper Standard.
✍ Was passiert mit Ihren Daten, wenn sie verschlüsselt sind?
Bei der Datenverschlüsselung werden die Daten von einem lesbaren Klartextformat in ein unlesbares, verschlüsseltes Format umgewandelt. Sie können die verschlüsselten Daten also erst lesen und verwenden, nachdem sie entschlüsselt wurden. Das Passwort ist die einfachste Methode zur Entschlüsselung, bitte bewahren Sie es sicher auf.
✍ Kann man die Verschlüsselung knacken?
Verschlüsselung ist wie ein Schloss mit Schlüssel. Nur die Person, die den Schlüssel hat, kann auf das verschlüsselte Gerät zugreifen. Allerdings ist die Verschlüsselung nicht unfehlbar. Hacker können den Verschlüsselungscode mit raffinierten Methoden knacken.
✍ Kann eine verschlüsselte SD-Karte formatiert werden?
Wenn Sie versuchen, die verschlüsselte Karte ohne das Passwort zu formatieren, erhalten Sie einen Sicherheitsfehler, der den Formatierungsvorgang verhindert. Daher können Sie eine verschlüsselte SD-Karte nur formatieren, wenn Sie sie direkt löschen.
✍ Kann man SD-Karten ohne Originalgerät entschlüsseln?
Die Antwort ist ja. Sie können Ihre SD-Karte über einen Kartenleser an einen Windows-PC anschließen, anstatt das Originalgerät zu verwenden. Da die Verschlüsselungsmethode der verschiedenen Telefone unterschiedlich ist, können Sie die SD-Karte nicht in einem anderen Telefon entschlüsseln.
✍ Wie entschlüssele ich eine beschädigte SD-Karte?
Vor der Entschlüsselung müssen Sie die möglichen Ursachen für eine beschädigte SD-Karte herausfinden. Es kann eine Beschädigung des Dateisystems, eine unsachgemäße Entfernung usw. sein. Wenn es sich um ein Dateisystemproblem handelt, versuchen Sie es mit dem Befehl chkdsk F: /f /r /x. Ersetzen Sie F: durch den Laufwerksbuchstaben Ihrer SD-Karte.
Wenn Sie Probleme beim Entschlüsseln und Wiederherstellen von Daten vonverschlüsselter SD-Karte haben, können Sie diesen Artikel lesen und erhalten 6 nützliche Methoden oben. Ob Sie sich an das Passwort erinnern oder nicht, es gibt eine oder mehrere Methoden, die Ihnen helfen können.
Theoretisch können Sie Ihre Daten nach dem Verschlüsseln wiederherstellen. Aber manchmal kann es vorkommen, dass Sie Ihre Daten verlieren. In diesem Fall sollten Sie die Datenwiederherstellungssoftware AOMEI FastRecovery sofort ausprobieren. Um Datenverluste zu vermeiden, sollten Sie unbedingt eine Kopie Ihrer Dateien auf der SD-Karte erstellen oder andere Vorkehrungen gegen Datenverluste treffen.