Defekte Sektoren auf externer Festplatte zu reparieren ist vielleicht nicht so schwierig, wie Sie denken. Wenn Sie Probleme haben, sie zu reparieren, klicken Sie auf diesen Artikel, um 5 mögliche Methoden zu erfahren.

Defekte Sektoren sind in der Regel kein gutes Zeichen und können im Laufe der Zeit zu ernsteren Problemen führen, wie zum Beispiel Datenverlust, Festplattenschäden usw. Was sind defekte Sektoren? Hat Ihre Festplatte defekte Sektoren? Ist es notwendig, defekte Sektoren auf einer externen Festplatte zu reparieren?
Diese Fragen könnten auch Sie beschäftigen. Lesen Sie daher bitte diesen Artikel weiter und verschaffen Sie sich eine klare Vorstellung darüber.
Jede Festplatte ist in Sektoren unterteilt. Defekte Sektoren sind defekte oder dauerhaft beschädigte Teile einer Festplatte, die von Betriebssystemen wie Windows automatisch als nicht verwendbar markiert werden. Wenn Sie Daten auf einer Festplatte speichern, können Sie diese verlieren, wenn defekte Sektoren auftreten.
Im Allgemeinen ist eine Festplatte mit einigen defekten Sektoren noch benutzbar. Wenn jedoch die Anzahl der defekten Sektoren zunimmt, kann Ihre Festplatte einen Ausfall erleiden. Daher wird empfohlen, schlechte Sektoren auf einer Festplatte so schnell wie möglich zu reparieren.
Hinsichtlich defekter Sektoren gibt es zwei Arten, nämlich physische und logische. Wir nennen sie auch harte und weiche defekte Sektoren. Die Ursachen variieren je nach Art:
Physische defekte Sektoren: Wie der Name schon sagt, ist die Hauptursache physischer Schaden, wie zum Beispiel Kontakt zwischen dem Lese-/Schreibkopf und der Platte, Überhitzung, Erschütterungen, Feuchtigkeit usw.
Logische defekte Sektoren: Im Gegensatz dazu liegt die potenzielle Ursache in logischen Problemen, wie unsachgemäßer Verwendung, Staub, plötzlichem Stromausfall, unterbrochenen Schreibprozessen auf der Festplatte, Infektionen durch Malware oder Viren und mehr.
Physische defekte erherstellbar. Logische schlechte Sektoren können möglicherweise mit Reparaturwerkzeugen behoben werden.
Wenn Ihre Festplatte defekte Sektoren hat, könnten Sie am Anfang die folgenden Symptome feststellen:
Im Laufe der Zeit werden Sie feststellen, dass etwas nicht stimmt, zum Beispiel wird das Multitasking langsamer, Dateikorruption, Partitionskorruption oder Festplattenausfälle.
🌟Hinweis: Ungewöhnliches Hängen, Einfrieren und Fehlermeldungen sind häufige Symptome von defekten Sektoren. Wenn Ihre Festplatte diese Symptome aufweist, ist es notwendig, eine Sicherungskopie Ihrer externen Festplatte zu erstellen. Versuchen Sie eine zuverlässige Windows-Backup-Software wie AOMEI Backupper Standard.
Wenn auf Ihrer Festplatte schlechte Sektoren vorhanden sind, wird empfohlen, diese sofort zu reparieren. Zeit ist entscheidend, jede Lese-/Schreiboperation setzt Stress auf Ihre Festplatte, und es dauert nur eine Frage der Zeit, bevor die Festplatte zu versagen beginnt und Daten beschädigt werden.
Schritt 1. Klicken Sie mit der rechten Maustaste auf „Start“ und wählen Sie „Windows PowerShell (Administrator)“.
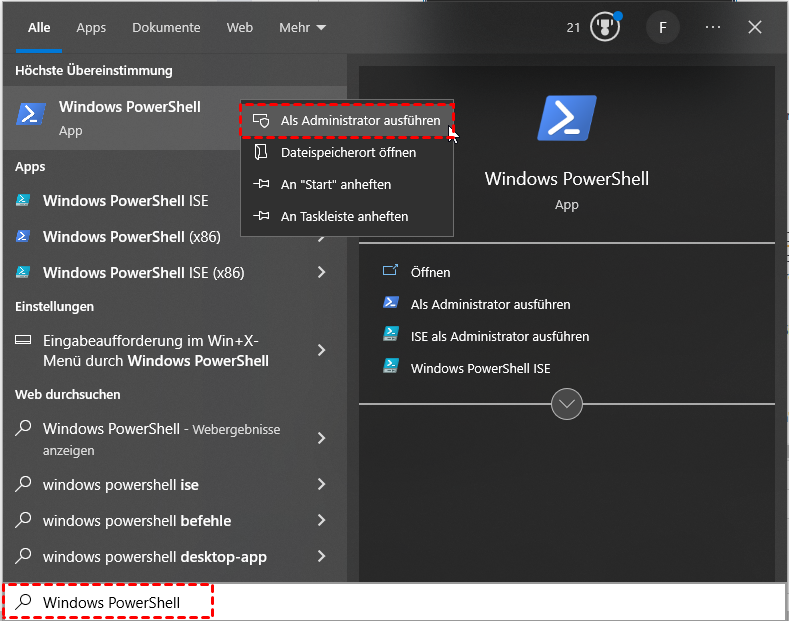
Schritt 2. Geben Sie msdt.exe /id DeviceDiagnostic ein und drücken Sie Enter.
Schritt 3. Klicken Sie im Fenster „Hardware und Geräte“ auf „Erweitert“ und aktivieren Sie „Reparaturen automatisch anwenden“. Klicken Sie dann auf „Weiter“, um Probleme mit der externen Festplatte zu scannen und zu beheben.
Schritt 1. Geben Sie „cmd“ in die Suchleiste ein und wählen Sie „Als Administrator ausführen“.
Schritt 2. Geben Sie „chkdsk *: /f /r /x“ ein und drücken Sie „Enter“, um defekte Sektoren zu scannen und zu reparieren. Ersetzen Sie „*“ durch den Laufwerksbuchstaben Ihrer externen Festplatte.
Hinweise:
🌟Hinweis: Viele Benutzer berichten während des Prozesses der Reparatur von defekten Sektoren auf externer Festplatte über das Problem des gelöschten Dateien durch CHKDSK. Um Ihre Daten zu schützen, wird empfohlen, Daten von einer Festplatte mit defekten Sektoren wiederherzustellen.
Schritt 1. Öffnen Sie den Datei-Explorer. Navigieren Sie zu „Dieser PC“, klicken Sie mit der rechten Maustaste auf die externe Festplatte und wählen Sie „Eigenschaften“.
Schritt 2. Wechseln Sie zum Tab „Tools“ und klicken Sie im Abschnitt „Fehlerüberprüfung“ auf „Prüfen“.
Schritt 3. Klicken Sie abschließend auf „Laufwerk scannen“, um diesen Prozess zu starten und defekte Sektoren zu reparieren.
Schritt 1. Klicken Sie mit der rechten Maustaste auf „Start“ und wählen Sie „Windows PowerShell (Administrator)“.
Schritt 2. Geben Sie „Repair-Volume -DriveLetter * -OfflineScanAndFix“ ein und drücken Sie Enter, um volumenbezogene Probleme wie defekte Sektoren zu reparieren. Ersetzen Sie „*“ durch den Laufwerksbuchstaben Ihrer externen Festplatte.
Schritt 1. Geben Sie „diskmgmt.msc“ in die Suchleiste ein und öffnen Sie die „Datenträgerverwaltung“.
Schritt 2. Klicken Sie mit der rechten Maustaste auf die externe Festplatte und wählen Sie „Formatieren...“.
Schritt 3. Geben Sie ein kompatibles Dateisystem wie NTFS, FAT32 usw. an und deaktivieren Sie die Option „Schnellformatierung durchführen“. Klicken Sie auf „OK“, um eine vollständige Formatierung zu starten und schlechte Sektoren von der externen Festplatte zu entfernen.
🌟Hinweis: Die Formatierung ist eine schnelle und zuverlässige Methode, um defekte Sektoren auf einer externen Festplatte zu reparieren. Die Methode der Vollformatierung wird defekte Sektoren scannen und als nicht verwendbar markieren. Das Problem ist jedoch, dass eine Vollformatierung Daten vollständig löschen wird. Wenn Daten vorhanden sind, stellen Sie diese bitte im nächsten Abschnitt wieder her.
Wie oben erwähnt, können einige dieser Methoden zu Datenverlust führen. Um dies zu verhindern, ist es notwendig, Daten mit zuverlässiger Datenrettungssoftware wiederherzustellen, wenn keine Sicherung vorhanden ist. Wir empfehlen dringend die Verwendung von AOMEI FastRecovery aufgrund seiner schnellen Scannermethoden, der hohen Erfolgsquote und der breiten Kompatibilität.
Zwei fortgeschrittene Scannermethoden: Schnellscan und Tiefenscan. Es wird schnell und tief nach gelöschten oder verlorenen Daten auf einer externen Festplatte gescannt.
Über 200 Dateitypen: Wiederherstellung von gelöschten oder verlorenen Dokumenten, Bildern, Videos, Audiodateien, E-Mails, Webseiten und komprimierten Dateien in verschiedenen Formaten. Beispielsweise können Sie gelöschte Word-/Excel-/PPT-Dokumente, PDF, X3F, 3FR, HEIF, WMV und mehr wiederherstellen.
Vollständige Wiederherstellung: Wiederherstellung aller Dateien auf der externen Festplatte ohne Qualitätsverlust.
Kompatibilität mit mehreren externen Festplatten: Datenwiederherstellung von Seagate externen Festplatten sowie anderen Marken wie WD, Samsung, Sandisk usw.
Unterstützung für verschiedene Systeme: Unterstützung für Windows 7, 9, 10, 11 usw. und Windows Server.
Laden Sie bitte diese zuverlässige Windows-Datenrettungssoftware herunter und installieren Sie sie. Anschließend können Sie den unten stehenden Anweisungen folgen, um mit der Datenwiederherstellung von einer externen Festplatte mit defekten Sektoren zu beginnen.
Schritt 1: Verbinden Sie die externe Festplatte mit einem SATA-zu-USB-Adapter oder Gehäuse. Starten Sie dann diese Datenrettungssoftware für externe Festplatten - AOMEI FastRecovery. Wählen Sie die externe Festplatte aus und klicken Sie auf „Scan starten“.
Schritt 2: Es werden automatisch zwei fortgeschrittene Scannermethoden ausgeführt und alle auf der externen Festplatte gespeicherten Dateien angezeigt. Es können Dokumente, Bilder, Videos, E-Mails usw. sein.
Hinweis: Um nur bestimmte Dateien wiederherzustellen, können Sie sie filtern und auswählen. Oder erweitern Sie den Tab „Andere fehlende Dateien“ und gehen Sie zum Ordner, der Ihre Dateien enthält. So müssen Sie nicht auf den Abschluss des Scanvorgangs warten.
Schritt 3: Wählen Sie alle gefundenen Dateien auf der externen Festplatte aus und klicken Sie auf die Schaltfläche „x Dateien wiederherstellen“. Sie werden dann aufgefordert, einen Speicherort auszuwählen. Wählen Sie bitte einen neuen Speicherort anstelle des Originalspeicherorts, um mögliche Datenüberschreibungen zu vermeiden.
1. Wie kann ich defekte Sektoren auf einer Festplatte unter Windows 7 reparieren?
Ähnlich wie bei der Entfernung vondefekten Sektoren von einer Festplatte unter Windows 7 können Sie auch das Fehlerüberprüfungstool verwenden. Die Schritte können leicht unterschiedlich sein.
2. Repariert chkdsk eine externe Festplatte?
Der Befehl chkdsk hat verschiedene Parameter. Unter ihnen ist der Parameter /f dazu da, Festplattenfehler zu beheben. Geben Sie chkdsk *: /f ein und drücken Sie Enter. Um defekte Sektoren auf einer externen Festplatte zu reparieren, müssen Sie den Parameter /r hinzufügen.
3. Behebt die Formatierung eine beschädigte externe Festplatte?
Die Formatierungsmethode ist in der Lage, beschädigte externe Festplatten aufgrund von logischen Fehlern zu reparieren. Wenn die Ursache fehlerhafte Sektoren sind, müssen Sie eine vollständige Formatierung durchführen, die die Daten auf der externen Festplatte überschreibt.
Es ist nicht schwer für Benutzer, defekte Sektoren auf externer Festplatte mit den oben genannten 4 Methoden zu reparieren. Das Problem ist, dass einige der Methoden zu Datenverlusten führen können. Wenn Sie also keine Daten von Ihrer externen Festplatte verlieren möchten, sollten Sie zunächst versuchen, Daten von Festplatten mit fehlerhaften Sektoren wiederherzustellen.
Die beste Methode zum Schutz von Daten ist natürlich, sie regelmäßig mit einer zuverlässigen Windows-Backup-Software wie AOMEI Backupper Standard zu sichern. Damit können Sie Dateien, Partitionen oder ganze Festplatten mit Daten sichern und die Ausführung täglich, wöchentlich, monatlich usw. einstellen.