In dieser Anleitung finden Sie 9 einfache und nützliche Methoden, um nicht gespeicherte oder gelöschte Excel-Dateien in Windows 10 oder 11 wiederherzustellen. Die detaillierten Schritte sind in jeder Methode enthalten.

Kann ich eine nicht gespeicherte Excel-Datei wiederherstellen? Als ich das Excel-Arbeitsblatt schloss, zeigte das Popup-Fenster den Hinweis „Möchten Sie Ihre Änderungen speichern?“ im Arbeitsblatt an, und ich klickte versehentlich auf „Nicht speichern“! Wie kann ich also meine Excel-Datei wiederherstellen? Vielen Dank!
Nun, keine Sorge, es ist möglich, Ihre Excel-Datei wiederherzustellen. In diesem Artikel werden wir Ihnen 9 effektive Methoden im Detail vorstellen.
Viele von uns verwenden Microsoft Excel, um wichtige Daten wie Arbeitsdokumente, Finanzdaten, persönliche Konten und Passwörter zu verwalten. Doch unerwartete Situationen können dazu führen, dass Dateien nicht gespeichert oder sogar gelöscht werden. Hier sind einige Szenarien:
Hier sind 4 effektive Methoden, um eine nicht gespeicherte Excel-Datei wiederherzustellen. Diese Tipps gelten für die Wiederherstellung von nicht gespeicherten Excel-Dateien in Excel 2016. Wenn Sie aus Versehen eine Excel-Datei in Windows 10 oder 11 gelöscht haben, finden Sie im nächsten Abschnitt entsprechende Methoden.
Schritt 1. Öffnen Sie die ungespeicherte Excel-Datei. Klicken Sie auf die Registerkarte „Datei“ und wählen Sie „Informationen“ > „Arbeitsmappe verwalten“, um alle früheren Versionen dieser Excel-Datei zu finden.
Schritt 2. Klicken Sie auf „Nicht gespeicherte Arbeitsmappen wiederherstellen“. Es öffnet sich der Speicherort der Excel-Wiederherstellungsdatei.
Schritt 3. Wählen Sie die Version der Excel-Datei, die Sie wiederherstellen möchten, und klicken Sie auf „Öffnen“. Geben Sie einen Namen für die Datei ein und speichern Sie sie auf Ihrem Computer.
Wenn Ihre Excel-Datei völlig neu ist, können Sie die „Nicht gespeicherte Arbeitsmappen wiederherstellen“ in den zuletzt geöffneten Arbeitsmappen verwenden.
Schritt 1. Öffnen Sie eine neue Excel-Datei. Klicken Sie auf die Registerkarte „Datei“ und wählen Sie „Öffnen“ und „Zuletzt geöffnet“.
Schritt 2. Scrollen Sie ganz nach unten und klicken Sie auf die Option „Nicht gespeicherte Arbeitsmappen wiederherstellen“. Dadurch wird der Speicherort der ungespeicherten Excel-Datei geöffnet.
Schritt 3. Blättern Sie in der Liste und suchen Sie die ungespeicherte Excel-Datei. Doppelklicken Sie darauf, um sie zu öffnen und zu speichern.
Wenn Sie bereits eine Excel-Datei gespeichert haben und diese wiederherstellen möchten, können Sie den „Dokumentwiederherstellung“-Bereich nutzen.
Schritt 1. Öffnen Sie die zuvor nicht gespeicherte Excel-Datei. Sie sehen dann auf der linken Seite den Bereich „Dokumentwiederherstellung“.
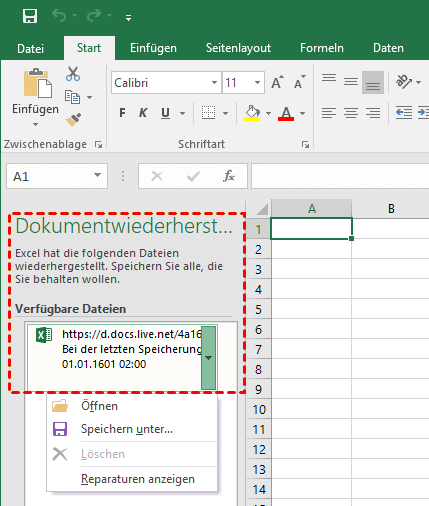
Schritt 2. Überprüfen Sie die Excel-Dateien im Fenster „Dokumente wiederherstellen“. Doppelklicken Sie auf die gewünschte Datei, um sie zu öffnen und zu speichern.
Falls sich die nicht gespeicherte Excel-Datei nicht im Wiederherstellungsspeicher befindet, können Sie den Speicherort überprüfen und direkt zum AutoWiedeherstellen-Dateispeicherort gehen, um Dateien wiederherzustellen.
Schritt 1. Öffnen Sie eine nicht gespeicherte Excel-Datei. Klicken Sie auf die Registerkarte „Datei“ und wählen Sie „Optionen“.
Schritt 2. Klicken Sie auf die Option „Speichern“. Suchen Sie dann den Datei-Speicherort für AutoWiederherstellen und kopieren Sie ihn.
Schritt 3. Fügen Sie den Dateispeicherort für „AutoWiederherstellen“ in den Windows Explorer ein und navigieren Sie dorthin. Prüfen Sie die nicht gespeicherte Excel-Datei und speichern Sie sie.
Wenn Sie eine Excel-Datei löschen, wird sie automatisch im Papierkorb gespeichert. Sie können also überprüfen, ob die gelöschte Excel-Datei darin enthalten ist und die gelöschten Dateien aus dem Papierkorb wiederherstellen. Wenn nicht, können Sie immer noch Microsoft Windows File Recovery oder eine leistungsstarke Datenwiederherstellungssoftware - My Recover - ausprobieren.
Wenn Sie die Excel-Datei an ihrem ursprünglichen Speicherort gelöscht haben, wird sie in den Papierkorb verschoben. Es ist sehr einfach, die gelöschten Dateien aus dem Papierkorb wiederherzustellen. Führen Sie die folgenden Schritte aus, um die gelöschten Excel-Dateien wiederherzustellen.
Schritt 1. Doppelklicken Sie auf das Papierkorbsymbol auf Ihrem Desktop, um den Papierkorb zu öffnen.
Schritt 2. Suchen oder finden Sie die gewünschte Excel-Datei.
Schritt 3. Klicken Sie mit der rechten Maustaste auf die Excel-Datei und klicken Sie auf „Wiederherstellen“. Die Excel-Datei wird im ursprünglichen Ordner wiederhergestellt.
Windows File Recovery ist ein kostenloses Datenwiederherstellungstool, das von Microsoft im Jahr 2020 veröffentlicht wurde, um Benutzern bei der Wiederherstellung gelöschter oder verlorener Dateien auf ihrem Computer zu helfen. Es bietet zwei grundlegende Modi zur Wiederherstellung von Dateien mit verschiedenen Dateisystemen und eignet sich für verschiedene Szenarien von Dateiverlust.
Schritt 1. Holen Sie sich Windows File Recovery im Microsoft Store.
Schritt 2. Öffnen Sie das Programm und geben Sie die Befehlszeile entsprechend der Syntax ein.
winfr Quell-Laufwerk: Ziel-Laufwerk: [/Modus] [/Schalter]
Um zum Beispiel eine gelöschte Excel-Datei mit dem Namen ungespeicherte Datei von Laufwerk E: auf Laufwerk D: wiederherzustellen, müssen Sie Folgendes eingeben:
winfr E: D: /regelmäßig /n *.excel
✍ Hinweis:
● Mit dem Schalter /n wird nach einer bestimmten Datei mit Dateiname/Pfad/Typ usw. gesucht.
● Mit * wird der Dateityp gefiltert.
Ähnlich wie Windows File Recovery ist AOMEI FastRecovery eine Dateiwiederherstellungssoftware für Windows 10 oder 11. Es hilft, gelöschte Excel-Dateien einfach und schnell mit einfachen Schritten wiederherzustellen. Standardmäßig startet es einen Schnellscan, um gelöschte Dateien und Dateien im Papierkorb zu finden, und dann einen Tiefenscan für andere Dateien.
Laden Sie diese leistungsstarke Dateiwiederherstellungssoftware herunter, um gelöschte oder verlorene Excel-Dateien effektiv wiederherzustellen. Um eine unbegrenzte Anzahl von Dateien wiederherzustellen, aktualisieren Sie bitte auf die Professional oder Technician Edition.
★ Hauptmerkmale von AOMEI FastRecovery:
● Wiederherstellung von mehr als 200 Dateitypen, darunter Bilder, Videos, Dokumente, PDF-Dateien, usw.
● Behalten Sie die ursprünglichen Dateinamen und den Pfad der gelöschten Dateien bei.
● Wiederherstellung gelöschter Dateien mit hoher Erfolgsquote und hoher Geschwindigkeit.
● Kompatibel mit Windows 11/10/8/7 und Windows Server.
Schritt 1. Laden Sie AOMEI FastRecovery herunter, installieren Sie es auf Ihrem Computer und wählen Sie dann eine Partition für die Datenwiederherstellung aus. Klicken Sie auf „Scan starten“.
Schritt 2. Das Datenrettungsprogramm startet automatisch einen Schnellscan und einen Tiefenscan, um alle gelöschten Excel-Dateien zu finden.
Schritt 3. Wählen Sie die Datei oder den Ordner, den Sie wiederherstellen möchten, und klicken Sie auf „Dateien wiederherstellen“.
Schritt 4. Wählen Sie dann einen neuen Speicherort für Ihre Excel-Datei. Stellen Sie gelöschte Excel-Dateien nicht am ursprünglichen Speicherort wieder her. Dieser Vorgang kann zu einem dauerhaften Dateiverlust führen.
Wenn Sie eine Excel-Datei überschreiben, aber eine frühere Version wiederherstellen möchten, versuchen Sie, eine Excel-Datei wiederherzustellen, die im Dateiverlauf oder auf OneDrive gespeichert wurde.
Wenn Sie den Ordner mit den Vorgängerversionen wiederherstellen möchten, müssen Sie zuerst den Dateiversionsverlauf öffnen, um Ihre wichtigen Daten zu sichern. Andernfalls können Sie die Methode 3 - Windows File Recovery verwenden, um dauerhaft gelöschte Excel-Dateien kostenlos wiederherzustellen.
Schritt 1. Klicken Sie auf die Suchleiste, geben Sie „Wiederherstellen“ ein und wählen Sie „Dateien mit Dateiversionsverlauf wiederherstellen“. Daraufhin wird das Fenster Dateiversionsverlauf geöffnet.
Schritt 2. Klicken Sie auf den linken Pfeil, um den Ordner zu finden, der die vorherige Version Ihrer Excel-Datei enthält. Wählen Sie ihn aus und klicken Sie auf „Wiederherstellen“, um die Excel-Datei in der Vorgängerversionen wiederherzustellen.
Schritt 1. Gehen Sie zu onedrive.live.com und suchen Sie die überschriebene Excel-Datei.
Schritt 2. Klicken Sie mit der rechten Maustaste auf die überschriebene Excel-Datei und wählen Sie „Versionsverlauf“.
Schritt 3. Wählen Sie die Version Ihrer Excel-Datei, die Sie wiederherstellen möchten, und klicken Sie auf „Wiederherstellen“ oder „Herunterladen“, um sie zu speichern.
Excel nimmt Ihnen die meiste Arbeit ab, wenn Sie ungespeicherte Excel-Dateien in Windows 10 oder 11 wiederherstellen möchten. Die Funktionen AutoSpeichern und AutoWiederherstellen sind standardmäßig aktiviert. Nur für den Fall, dass Sie überprüfen müssen, ob sie wie gewohnt funktionieren.
Außerdem können Sie jedes Mal, wenn Sie Ihre Excel-Datei speichern, eine Sicherungskopie davon erstellen. Es speichert die letzte Version Ihrer Excel-Datei, bevor Sie die letzten Änderungen speichern, und ermöglicht es Ihnen, frühere Excel-Dateien einfach wiederherzustellen.
Schritt 1. Öffnen Sie eine Excel-Datei. Wählen Sie „Datei“ > „Optionen“.
Schritt 2. Klicken Sie im Optionsfenster auf „Speichern“. Vergewissern Sie sich, dass die Kästchen „AutoWiederherstellen-Informationen speichern alle x Minuten“ und „Beim Schließen ohne Speichern die letzte automatisch wiederhergestellte Version beibehalten“ aktiviert sind.
✍ Hinweis:
● Das Zeitintervall für „AutoRecover-Informationen speichern“ beträgt 10 Minuten. Sie können es auf kürzer oder länger ändern.
● Bei einigen Excel-Versionen befindet sich die AutoSave-Funktion oben links. Wenn sie ausgeschaltet ist, klicken Sie auf sie, um sie einzuschalten.
Schritt 1. Öffnen Sie eine Excel-Datei, von der Sie eine Sicherungskopie erstellen möchten. Klicken Sie auf „Datei“ und „Speichern unter“.
Schritt 2. Klicken Sie auf „Durchsuchen“, um das Fenster „Speichern unter“ zu öffnen.
Schritt 3. Klicken Sie im unteren Bereich auf „Extras“. Wählen Sie dann „Allgemeine Optionen“ aus dem Dropdown-Menü.
Schritt 4. Aktivieren Sie die Option „Sicherungsdatei erstellen“ und klicken Sie zur Bestätigung auf „OK“. Excel speichert dann eine Kopie dieser Excel-Datei im selben Ordner.
✍ Wo werden Excel-Wiederherstellungsdateien gespeichert?
Excel speichert ungespeicherte Dateien standardmäßig unter C:\Users\\AppData\Local\Microsoft\Office\UnsavedFiles. Wenn Sie Ihre Excel-Datei nicht finden können, müssen Sie den Speicherort der AutoRecovery-Datei unter „Datei“ > „Informationen“ > „Arbeitsmappe verwalten überprüfen“.
✍ Kann ich eine Excel-Datei wiederherstellen, die ersetzt wurde?
Ja, Sie können Excel-Dateien in der Vorgängerversionen wiederherstellen, wenn Sie eine Sicherungskopie der Excel-Datei mit File History oder OneDrive erstellen. Es speichert mehrere Versionen Ihrer Excis
✍ Warum gibt es keine Vorgängerversionen meiner Excel-Dateien?
Die vorherige Version stammt aus dem Dateiversionsverlauf oder aus Wiederherstellungspunkten. Wenn Sie Ihre Excel-Datei nicht mit dem Dateiversionsverlauf sichern oder einen funktionierenden Wiederherstellungspunkt haben, sehen Sie keine Dateiversionen auf der Registerkarte Vorherige Version.
Dieser Artikel hat Ihnen 9 effektive Methoden vorgestellt, um nicht gespeicherte oder gelöschte Excel-Dateien in Windows 10 oder 11 wiederherzustellen. Sie können die Methode auswählen, die am besten zu Ihrer Situation passt. AOMEI FastRecovery ist eine professionelle Datenwiederherstellungssoftware, die Ihnen bei der Wiederherstellung gelöschter Dateien von Computern hilft. Wenn Sie aus Versehen Ihre Excel-Dateien gelöscht haben, empfehlen wir, AOMEI FastRecovery auszuprobieren.