Gelöschte Dateien nicht im Papierkorb? Keine Sorge, wenn Sie die gelöschte Datei nicht im Papierkorb finden können, können Sie die hier beschriebenen Lösungen verwenden, um sich von den Problemen zu befreien.

Dateien spielen im täglichen Leben der Menschen eine große Rolle, da sie Erinnerungen, Wissen und Schweiß der Menschen in ihrem Studium, ihrer Arbeit, ihrer Forschung usw. enthalten. Auf der ganzen Welt werden jede Sekunde Unmengen von Dateien erstellt.
Gleichzeitig wird täglich eine beträchtliche Anzahl unerwünschter Dateien gelöscht. Aber Irren ist menschlich - manche Benutzer löschen vielleicht die falschen Dateien und müssen sie dringend wiederherstellen.
Leider stellen viele Benutzer fest, dass sich ihre gelöschten Dateien nicht im Papierkorb befinden.
Wo landen gelöschte Dateien?
Eines der häufigsten Missverständnisse bei der Dateilöschung ist die Vorstellung, dass gelöschte Dateien automatisch im Papierkorb landen. Tatsächlich speichert der Papierkorb Dateien zu keinem Zeitpunkt. Wenn Sie beispielsweise mehrere Dateien gelöscht haben und feststellen, dass keine davon im Papierkorb zu finden ist, sollten Sie wissen, dass der Papierkorb leer bleibt.
- Frage von Microsoft Community
Keine Sorge, dieser Artikel soll dieses Geheimnis lüften und einige praktikable Lösungen aufzeigen. Zuvor werden die Ursachen, die zu diesem Problem führen, erörtert.
>> Sie haben Dateien endgültig gelöscht, indem Sie die Umschalttaste gedrückt haben.
Wenn Dateien mit Shift gelöscht werden, umgehen sie den Papierkorb und werden direkt entfernt.
>> Die gelöschte Datei ist zu groß, um sie zu recyceln.
Es gibt keine zeitliche Begrenzung für den Papierkorb in Windows, aber eine Größenbegrenzung. Wenn die Dateien oder Ordner größer als das Größenlimit des Papierkorbs sind, werden sie ebenfalls endgültig gelöscht.
>> Der Papierkorb hat das Größenlimit erreicht/ist voll.
Wenn der Papierkorb fast voll ist, können hinzugefügte Objekte das Größenlimit überschreiten.
>> Sie haben entweder den Papierkorb geleert oder erneut Dateien aus dem Papierkorb gelöscht.
Wenn Sie den Papierkorb versehentlich geleert haben, befindet sich nichts im Papierkorb. Aber keine Sorge, Sie können aus dem Papierkorb gelöschte Objekte trotzdem wiederherstellen.
>> Die Dateien wurden von einem externen Speichergerät gelöscht.
Dateien, die von einer externen Festplatte (einschließlich externer Festplatten, USB, SD-Karten usw.) gelöscht wurden, werden nicht in den Papierkorb auf Ihrem Desktop (auf Laufwerk C:) verschoben, sondern direkt vom Computer gelöscht.
>> Falsche Papierkorb-Einstellungen.
In den Eigenschaften des Papierkorbs können Benutzer den Speicherort, die benutzerdefinierte Größe usw. festlegen. Wenn Sie die Option „Dateien sofort löschen (nicht in Papierkorb verschieben)“ aktiviert haben. Dateien beim Löschen sofort entfernen" aktiviert haben, werden alle gelöschten Daten auch endgültig gelöscht.
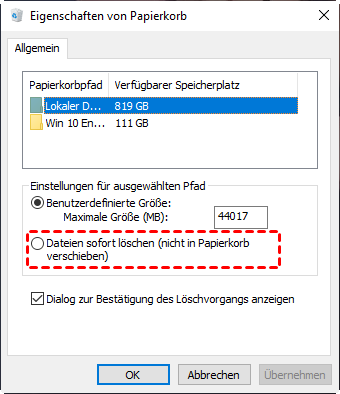
Bitte überprüfen Sie, ob Sie Ihre Dateien auf diese Weise gelöscht haben.
Wenn Sie endgültig gelöschte Dateien von der Festplatte haben, können Sie sie mit den folgenden Anweisungen wiederherstellen.
Nun, da Sie verstehen, warum gelöschte Dateien nicht im Papierkorb landen, ist es an der Zeit, zu erfahren, wie Sie sie dennoch erfolgreich wiederherstellen können. Unten finden Sie eine detaillierte Schritt-für-Schritt-Anleitung.
Wenn Sie eine gelöschte Datei nicht im Papierkorb finden können, ist der einfachste und sicherste Weg, sich an eine professionelle und zuverlässige Windows-Datenwiederherstellungs-App zu wenden.
Im Vergleich zu normalen Datenrettungsmethoden kann ein effizientes und vertrauenswürdiges Tool Ihnen eine gute Datenrettungserfahrung bieten: Sie können gelöschte und fehlende Dateien mit einer hohen Wiederherstellungsrate und schnellen Geschwindigkeit wiederherstellen.
Unter den vielen Datenrettungstools ist AOMEI FastRecovery die beste Wahl, um Ihnen Zeit und Arbeit zu sparen. Es ist ein professionelles Windows-Datenrettungstool, das die Festplatte innerhalb weniger Sekunden bis Minuten effektiv scannt.
Dieses Tool kann Ihnen auch helfen, endgültig gelöschte Fotos auf dem Computer wiederherzustellen.
● Wiederherstellen gelöschter Dateien und Beibehalten des Formats/Dateinamens/Pfads.
● Unterstützt Datenwiederherstellung von gesunden/formatierten internen/externen HDD/SSD/USB/SD-Karte.
● Wiederherstellen von über 200 Arten von Dateien, einschließlich jpg/png/mp4/avi/mov/doc/xlsx/ppt/pdf/zip/rar/usw.
● Unterstützt Vorschau/Sortierung/Filter/Wiederherstellung während des Scannens.
● Kompatibel mit Windows 11/10/8/7 SP1 & Server.
● Funktioniert perfekt mit NTFS/FAT/exFAT/ReFS, usw.
Laden Sie jetzt herunter und genießen Sie die einfache Wiederherstellung endgültig gelöschter Dateien.
✍ Hinweis: Vergessen Sie nicht, die wiederhergestellten Daten auf einem anderen Laufwerk zu speichern.
Schritt 1. Installieren und starten Sie die Software > wählen Sie das betroffene Laufwerk/die betroffene Partition aus > „Scan starten“.
Schritt 2. Es scannt automatisch das ausgewählte Laufwerk mit Schnellscan & Tiefenscan, um nach gelöschten und fehlenden Dateien zu suchen.
Schritt 3. Navigieren Sie zu „Gelöschte Dateien“ > „Papierkorb“ > wählen Sie die benötigten Dateien aus > klicken Sie auf „x Dateien wiederherstellen“, um gelöschte Dateien, die sich nicht im Papierkorb befinden, wiederherzustellen. Wenn Sie die benötigten Dateien nicht gefunden haben, gehen Sie bitte zu Andere fehlende Dateien, um die gewünschten Dateien zu suchen.
Auf diese Weise können Sie das Problem „Gelöschte Datei nicht im Papierkorb“ mit Leichtigkeit beheben. Als nützliches Werkzeug unterstützt es auch die Datenwiederherstellung von formatierten Festplatten und kann auch bei anderen Datenverlusten eingesetzt werden.
● Gelöschte Dateien wiederherstellen. Mit diesem Programm können Sie ganz einfach Daten wiederherstellen, die normalerweise mit der Tastenkombination „Umschalt+Entf“ und durch Ziehen in den Papierkorb gelöscht wurden.
● Wiederherstellen formatierter Daten. Dieses Tool verfügt auch über eine Funktion zum schnellen Rückgängigmachen der Formatierung, mit der Sie Dateien von einem kurzzeitig formatierten Datenträger vor dem Überschreiben wiederherstellen können.
● Wiederherstellen von geleerten Papierkörben. Wenn Sie den Papierkorb leeren, werden alle Dateien, die sich darin befanden, endgültig gelöscht. Machen Sie sich keine Sorgen, denn dieses Dienstprogramm kann sie vor dem Überschreiben wiederherstellen.
● Datenverlust nach Virenangriffen. Manchmal versteckt, überträgt, verändert oder löscht ein Virus absichtlich Ihre Daten. Verwenden Sie in diesem Fall einfach AOMEI FastRecovery, um Ihre unbezahlbaren Daten wiederherzustellen.
● Datenverlust nach Systemausfällen. Benutzer haben vor einem unerwarteten Systemabsturz nicht genug Zeit, um ihre Daten zu sichern oder zu löschen. Sie können AOMEI FastRecovery verwenden, um die Daten für Sie zu scannen und wiederherzustellen.
Darüber hinaus können Sie AOMEI FastRecovery aktualisieren, um unbegrenzte Dateien mit unbegrenzten Lizenzen auf verschiedenen Geräten wiederherzustellen.
Sicherungskopien sind sehr nützlich, wenn Benutzer einen Datenverlust erleiden. Dateiversionsverlauf, Vorgängerversionen, Sichern und Wiederherstellen usw. sind die beiden von Windows angebotenen Sicherungsfunktionen.
Wenn Sie keine Datensicherungsgewohnheiten haben, dann sollten Sie das unbedingt tun. Verwenden Sie professionelle Datensicherungssoftware für Windows, um Ihre Daten zu schützen.
Der Dateiverlauf ist eines der von Windows angebotenen Sicherungstools. Es speichert die Dateien des Laufwerks C: auf einem anderen Laufwerk (am besten auf einer externen Festplatte), einschließlich Dokumente, Bilder, Videos, Downloads, Desktop-Dateien usw.
Wenn die von Ihnen gelöschten Dateien auf dem Laufwerk C: gespeichert waren, können Sie sie mit dieser Methode wiederherstellen.
✍ Hinweis: Es funktioniert nur, wenn diese Funktion bereits aktiviert wurde. Bitte stellen Sie sicher, dass Sie ein verfügbares Backup haben.
Schritt 1. Gehen Sie zur „Systemsteuerung“ > klicken Sie auf „System und Sicherheit“.
Schritt 2. Klicken Sie auf „Dateiversionsverlauf“.
Schritt 3. Klicken Sie auf „Persönliche Dateien wiederherstellen“.
Schritt 4. Suchen und wählen Sie die gelöschten Dateien aus > klicken Sie auf die Schaltfläche „Wiederherstellen“.
Wenn Sie den Dateiversionsverlauf noch nie aktiviert haben, können Sie auch die unten aufgeführten Methoden anwenden.
Das Erstellen von Sicherungskopien kann im Falle von Datenverlust äußerst nützlich sein. Windows bietet verschiedene Sicherungsfunktionen, darunter den Dateiversionsverlauf, Vorgängerversionen und das Sichern und Wiederherstellen von Dateien. Wenn Sie bisher keine Gewohnheit zur Datensicherung entwickelt haben, ist es dringend ratsam, dies zu tun und professionelle Datensicherungssoftware für Windows zu verwenden, um Ihre wertvollen Daten zu schützen.
Eine dieser Sicherungsfunktionen ist der „Dateiversionsverlauf“, der Dateien von Laufwerk C: auf einem anderen Laufwerk sichert, vorzugsweise auf einer externen Festplatte. Dieser Verlauf umfasst Dokumente, Bilder, Videos, Downloads und Desktop-Dateien. Wenn Sie gelöschte Dateien auf Laufwerk C: hatten, können Sie diese Methode zur Wiederherstellung nutzen.
🥂Hinweis: Diese Methode funktioniert nur, wenn die Funktion bereits aktiviert wurde und Sie über ein verfügbares Backup verfügen.
So verwenden Sie den Dateiversionsverlauf zur Wiederherstellung gelöschter Dateien:
Schritt 1. Starten Sie die „Systemsteuerung“ > „System und Sicherheit“ > „Sichern und Wiederherstellen (Windows 7)“.
Schritt 2. Klicken Sie auf „Eigene Dateien wiederherstellen“.
Schritt 3. Klicken Sie auf „Dateien suchen“ > wählen Sie die Dateien aus, die Sie wiederherstellen möchten > „Weiter“.
Schritt 4. Geben Sie das Ziel nach Ihren Wünschen an > klicken Sie auf „Wiederherstellen“.
Falls Sie den Dateiversionsverlauf noch nie aktiviert haben, stehen Ihnen auch die unten aufgeführten Methoden zur Verfügung.
Jetzt, wo Sie Ihre gelöschten Dateien erfolgreich wiederhergestellt haben, denken Sie vielleicht, dass dies das Ende ist und Sie sich zurücklehnen und entspannen können. Wenn jedoch etwas mit den Einstellungen des Papierkorbs oder anderen Funktionen nicht stimmt, können Ihre Dateien wieder verloren gehen.
Hier sind einige Lösungen, die verhindern, dass dieses Problem erneut auftritt.
>> Klicken Sie mit der rechten Maustaste auf das Papierkorb-Symbol auf Ihrem Desktop > „Eigenschaften“ > stellen Sie sicher, dass die Option Dateien sofort löschen (nicht in Papierkorb verschieben).
Andernfalls werden Ihre Dateien sofort in den Papierkorb verschoben.
Um die Sicherheit zu erhöhen, sollten Sie auch die Option „Dialog zur Bestätigung des Löschvorgangs anzeigen“.
Und dann werden Sie jedes Mal, wenn Sie ein Objekt löschen, aufgefordert zu prüfen, ob Sie die Datei wirklich löschen wollen.
Eine weitere wichtige Überlegung zur Verhinderung des Verlusts gelöschter Dateien ist die Überprüfung Ihrer Speicheroptimierungseinstellungen.
Wie bereits im vorherigen Abschnitt erwähnt, können Dateien automatisch aus dem Papierkorb gelöscht werden, wenn der Speicherplatz knapp wird. Eine weitere automatische Funktion, die sicherstellt, dass ausreichend Speicherplatz auf Ihrer Festplatte verfügbar ist, ist die sogenannte „Speicheroptimierung“."
Benutzer, die diese Funktion aktiviert haben, bemerken vielleicht, dass der Papierkorb Dateien automatisch löscht. Sie können diese Funktion deaktivieren, um zu verhindern, dass Dateien aus dem Papierkorb verschwinden.
Schritt 1. Klicken Sie auf das „Windows-Startmenü“ > „Windows-Einstellungen“ > „System“.
Schritt 2. Klicken Sie auf „Storage“ >„Konfigurieren Sie die Speicheroptimierung, oder führen Sie den Vorgang jetzt aus “.
Schritt 3. Schalten Sie Speicheroptimierung aus. Legen Sie fest, ob Sie die temporären Dateien nach Ihren Wünschen bereinigen möchten.
Wenn Sie die gelöschte Datei nicht im Papierkorb finden, haben Sie sie wahrscheinlich endgültig gelöscht, den Papierkorb geleert oder die Dateien wurden von einer externen Festplatte gelöscht.
Unabhängig davon, wie Sie die Dateien verloren/gelöscht haben, können Sie sie von einer Sicherungskopie wiederherstellen oder sich an ein nützliches Windows-Datenwiederherstellungstool wenden - AOMEI FastRecovery.
Um die Datensicherheit zu verbessern, sollten Sie sich diese Vorschläge ansehen.