Wie kann man gelöschte PDF-Dateien wiederherstellen, die sich nicht im Papierkorb befinden? In diesem Beitrag finden Sie drei Möglichkeiten, wie Sie dauerhaft gelöschte PDF-Dateien wiederherstellen können, sowie weitere wichtige Tipps.

Viele Benutzer bevorzugen es, Dokumente im PDF-Format zu übertragen, da dieses Dateiformat verhindert, dass das Layout des Dokuments verändert wird. Doch wie stellt man eine gelöschte PDF-Datei wieder her, die sich nicht mehr im Papierkorb befindet, wie der folgende Benutzer?
Ich möchte wissen, wie man dauerhaft gelöschte PDF-Dateien aus dem Papierkorb wiederherstellen kann, die vor zwei Monaten gelöscht wurden. Schlimmer noch, ich habe den Dateinamen vergessen. Es war eine gescannte Kopie meiner Bildungsdokumente, und ich habe die Originaldokumente verloren.
- Ein Benutzer von Microsoft
Nach dem Löschen sendet das Windows-Betriebssystem alle gelöschten Elemente in den Papierkorb, bevor sie endgültig gelöscht werden. Wenn Sie nicht „Shift + Entf“ drücken oder den Papierkorb leeren, können Sie kürzlich gelöschte Dateien aus dem Papierkorb wiederherstellen.
Wenn Sie jedoch Zeitintervalle zum automatischen Leeren des Papierkorbs festgelegt haben, kann es sein, dass Sie die benötigten Dateien nicht finden.
Wenn Sie die oben genannten Vorgänge ausgeführt haben, werden Ihre kürzlich gelöschten PDF-Dateien dauerhaft gelöscht.
Fragen Sie sich, wie Sie gelöschte PDF-Dateien wiederherstellen können, die sich nicht im Papierkorb befinden? In diesem Fall können Ihnen Backups oder hoch bewertete Datenwiederherstellungssoftware für Windows helfen.
Eingeführt im Windows 7 Betriebssystem, ist „Backup und Wiederherstellung“ eine ideale Methode für Benutzer, die Backups für das Laufwerk erstellt haben, das Ihre benötigten PDF-Dateien enthält.
Darüber hinaus können Sie mit dieser Funktion auch Ordner wiederherstellen, während Sie versehentlich gelöschte Dateien organisieren.
Schritt 1: Öffnen Sie die „Systemsteuerung“, indem Sie sie in der Suchleiste eingeben und gehen Sie zu „System und Sicherheit“. Wählen Sie dann die Option „Sichern und Wiederherstellen (Windows 7)“.
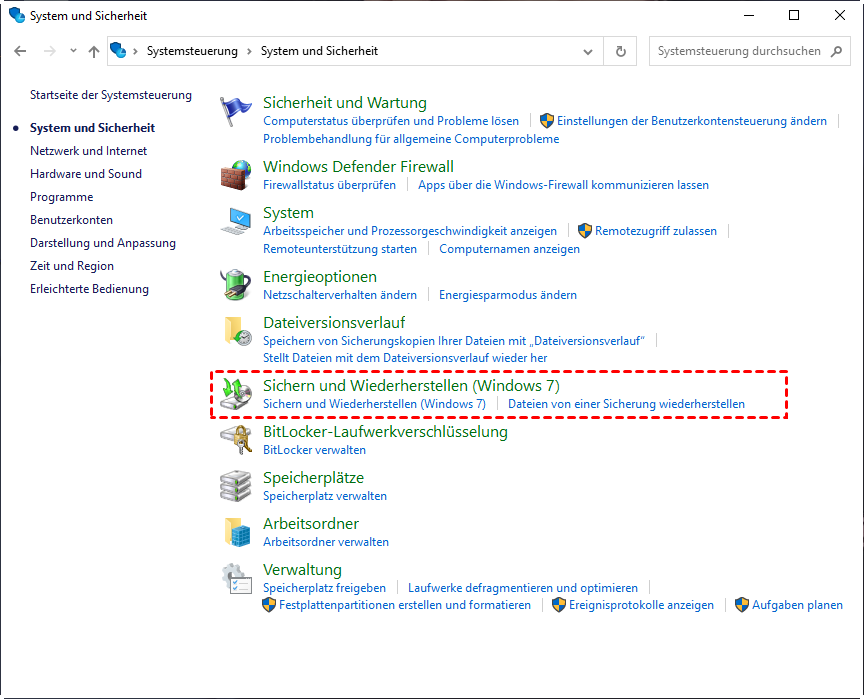
Schritt 2: Klicken Sie auf die Schaltfläche „Eigene Dateien wiederherstellen“.
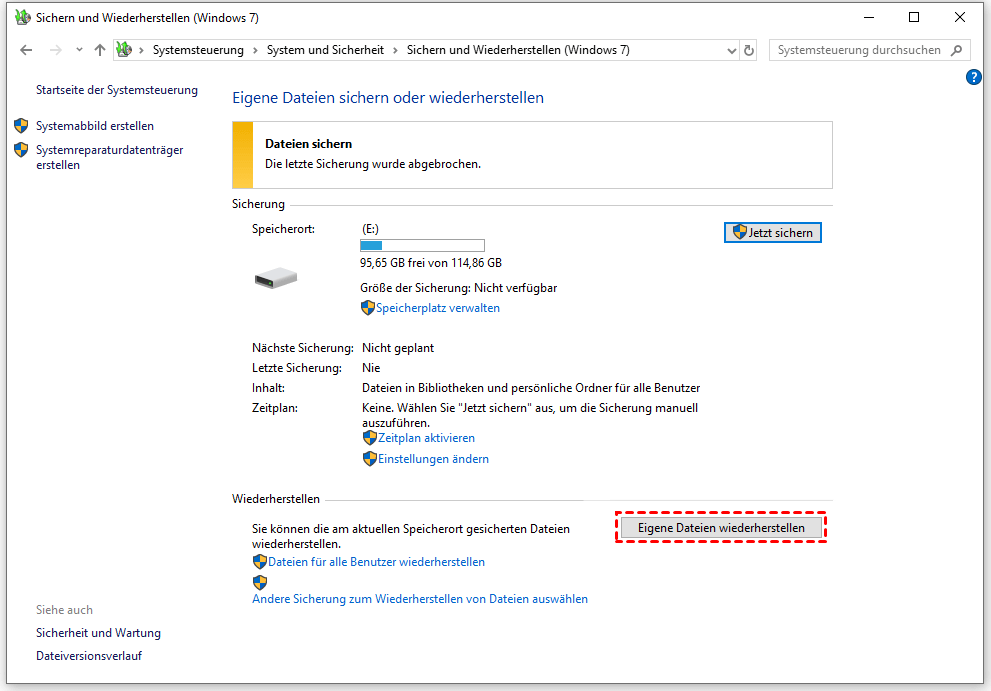
Schritt 3: Wählen Sie „Nach Dateien suchen“, um die PDF-Dateien zu finden, die Sie wiederherstellen möchten.
Sie können Ihre ausgewählten PDF-Dateien an ihrem ursprünglichen Speicherort oder an einem neuen Speicherort wiederherstellen.
In diesem Fall möchten wir Ihnen vorstellen, wie Sie gelöschte PDF-Dateien, die sich nicht im Papierkorb befinden, mithilfe einer weiteren kostenlosen Windows-Funktion wiederherstellen können: dem Dateiversionsverlauf.
Der Dateiversionsverlauf ermöglicht es Benutzern von Windows 8 und späteren Versionen, Dateien in den Ordnern „Dokumente“, „Bilder“, „Musik“, „Videos“, „Desktop“ und „Offline-Dateien von OneDrive“, die auf Ihrem Computer gespeichert sind, zu sichern.
Mit aktiviertem Dateiversionsverlauf können Sie gelöschte, verlorene oder beschädigte Dateien wiederherstellen. Darüber hinaus können Sie Sicherungen auf einer externen Festplatte oder in der Cloud speichern.
⚠️ Hinweis: ● Falls Sie „System und Sicherheit“ nicht geöffnet und den Dateiversionsverlauf nicht aktiviert haben, ist es unmöglich, überschriebene Excel-Dateien durch Wiederherstellung Vorgängerversionen wiederherzustellen. ● Aber wenn Sie die Systemwiederherstellung aktiviert haben, indem Sie den Systemschutz des Laufwerks, das Ihre benötigten PDF-Dateien enthält, aktiviert haben, können Sie dieser Lösung folgen.
Schritt 1: Geben Sie „Systemsteuerung“ in das Suchfeld ein und öffnen Sie sie. Klicken Sie dann auf die Option „System und Sicherheit“.
Schritt 2: Wählen Sie unter „Dateiversionsverlauf“ die Option „Stellt Dateien mit dem Dateiversionsverlauf wieder her“.
Schritt 3: Klicken Sie auf die Schaltfläche „Persönliche Dateien wiederherstellen“.
Schritt 4: Stellen Sie Ihre ausgewählten PDF-Dateien an ihrem ursprünglichen Speicherort wieder her.
Wenn Sie einen anderen Speicherort festlegen möchten, klicken Sie mit der rechten Maustaste auf „Wiederherstellen“ und wählen Sie die Option „Wiederherstellen in“.
Ohne Backups – wie kann man gelöschte PDF-Dateien in Windows 10/11 wiederherstellen? Wie bereits erwähnt, können Sie professionelle Datenwiederherstellungssoftware verwenden, um dauerhaft gelöschte PDF-Dateien wiederherzustellen.
MyRecover ist ein solches Tool. Sie können es verwenden, um gelöschte oder verlorene Dateien von Festplatten, USB-Laufwerken, SD-Karten und anderen elektronischen Speichergeräten wiederherzustellen.
Schauen wir uns seine Funktionen genauer an:
✍ Wiederherstellen von Word, Excel, PPT, PDF, Fotos, Videos, Audio, komprimierten Dateien und anderen über 200 Datentypen. ✍ Erhalten Sie den ursprünglichen Pfad, den Dateinamen und das Format für die gelöschten PDF-Dateien zurück. ✍ Suchen Sie gezielt nach Ihren PDF-Dateien, indem Sie ihre Dateinamen in die Suchleiste eingeben, oder warten Sie, bis alle gelöschten und anderen verlorenen Dateien auf Ihrem Computer nach dem Scannen angezeigt werden. ✍ Kompatibel mit den Dateisystemen NTFS, exFAT, FAT32 und ReFS in Windows 7, 8, 10, 11 und Windows Server.
Warum also nicht diese leistungsstarke Software ausprobieren? Laden Sie sie jetzt auf Ihren PC herunter!
Schritt 1: Nachdem Sie das Tool gestartet haben, bewegen Sie die Maus über das Laufwerk und klicken Sie auf „Scannen“.
Schritt 2: Während des Scanvorgangs können Sie suchen oder warten, um alle gelöschten und anderen fehlenden Dateien des ausgewählten Partitions-/Laufwerks anzuzeigen.
Schritt 3: Gehen Sie zum Ordner „Gelöschte Dateien/Andere fehlende Dateien“ und wählen Sie die gewünschten PDF-Dateien aus. Klicken Sie dann auf „x Dateien wiederherstellen“ und speichern Sie sie an einem neuen Speicherort.
Fragen Sie sich, wie Sie gelöschte PDF-Dateien wiederherstellen können, die sich nicht im Papierkorb befinden? Bitte beziehen Sie sich auf die oben genannten Methoden, um Ihre Probleme zu lösen. In der Zwischenzeit gibt es einige praktische Tipps für Sie.
Wie kann man nicht gespeicherte PDF-Dateien wiederherstellen?
Nachdem Sie die Funktion „AutoWiederherstellen“ aktiviert haben, können Sie Ihre nicht gespeicherten PDF-Dokumente problemlos wiederherstellen, da diese Funktion Ihre Dokumente in voreingestellten oder benutzerdefinierten Zeitintervallen speichert. Diese Funktion kann Ihnen auch dabei helfen, verlorene PowerPoint-Dateien wiederzufinden.
Wie kann man Datenverluste bei PDF-Dateien verhindern?
Bitte denken Sie zweimal nach, bevor Sie Ihren Papierkorb leeren oder Dateien endgültig löschen.
Befolgen Sie die oben genannten Schritte, um die Funktion AutoRecover zu aktivieren.
Erstellen Sie regelmäßig Sicherungskopien von Dateien und Ordnern, indem Sie kostenlose Windows-Funktionen wie den Dateiversionsverlauf oder Vorgängerversionen verwenden.
Verwenden Sie die Software zum Schutz vor Datenverlust, AOMEI Backupper.