Auf dieser Seite erfahren Sie, wie Sie eine nicht zugewiesene externe Festplatte reparieren können, ohne Daten zu verlieren, und zwar auf fünf verschiedene Arten. Außerdem haben wir Tipps zur Vermeidung von Datenverlusten für Sie

Nicht zugeordneter Speicherplatz bezieht sich auf jeden physischen Speicherplatz auf einer Festplatte, der keiner Partition zugeordnet ist, und auf den keine Daten geschrieben werden können. Daher können Sie diesen Speicherplatz nicht über den Windows-Datei-Explorer aufrufen.
Dieser Bereich ist wichtig, weil er oft beträchtliche Mengen an gelöschten Dateien enthält.
Fragen Sie sich, warum Ihre externe Festplatte nicht zugeordnet ist? Es gibt einige häufige Gründe dafür:
Partitionen wurden versehentlich oder absichtlich gelöscht.
Ansammlung von fehlerhaften Sektoren.
Beschädigte oder defekte Dateisysteme.
Veraltete oder beschädigte Treiber für Festplattengeräte.
Fehler bei der Erkennung durch Windows.
Unsachgemäßes Auswerfen.
Schlechte Verbindung.
Stromausfall.
Virenangriffe.
Fragen Sie sich, wie Sie eine nicht zugeordnete externe Festplatte reparieren können, ohne Daten zu verlieren? Es gibt zwei Punkte, die Ihre Aufmerksamkeit verdienen.
⚠️ Hinweis:
● Wenn Sie keine Dateien von Ihrer nicht zugeordneten externen Festplatte gelöscht haben, müssen Sie nur die gelöschten und fehlenden Partitionen wiederherstellen oder die nicht zugeordnete Festplatte reparieren.
● Wenn Sie Löschvorgänge durchgeführt haben oder Datenverluste aufgetreten sind, stellen Sie bitte gelöschte Dateien und verlorene Dateien von Festplatten über den zweiten Teil wieder her.
Bitte beachten Sie die folgenden vier Methoden, um Ihre nicht zugeordnete externe Festplatte wiederherzustellen oder zu reparieren.
Die Löschung ist einer der häufigsten Gründe für nicht zugeordneten Speicherplatz, da der ursprüngliche Speicherplatz der gelöschten Partitionen in der Datenträgerverwaltung als nicht zugeordnet ausgewiesen wird.
In diesem Moment ist der leistungsstarke AOMEI Partition Recovery Wizard genau das Richtige für Sie, um gelöschte und verlorene Partitionen in vier Schritten wiederherzustellen. Wenn Ihre neuen Daten die auf Ihrer gelöschten/verlorenen externen Festplatte gespeicherten Daten nicht überschrieben haben, ist es möglich, diese Dateien nach der Partitionswiederherstellung wiederherzustellen.'
★ Weitere Highlights des AOMEI Partition Assistant:
✍ Wiederherstellung gelöschter und fehlender NTFS-, FAT-, EX2-, EX3- oder Ex4-Partitionen.
✍ Fehlerbehebung mithilfe von CHKDSK.exe, Festplattenformatierung, Partitionszusammenführung, Partitionserstellung, Partitionsgrößenänderung usw.
✍ Festplattenkonvertierung zwischen MBR und GPT, Betriebssystemmigration usw.
✍ Unterstützung für Windows 11, 10, 8.1, 8, 7, Vista und XP (32/64-Bit) Computer.
Zögern Sie nicht, jetzt die kostenlose Demoversion auf Ihrem Windows-PC herunterzuladen!
Schritt 1: Klicken Sie auf „Partition wiederherstellen“ in den „Assistenten“. Seite und wählen Sie den Datenträger aus, den Sie wiederherstellen möchten. Klicken Sie auf „Weiter“.
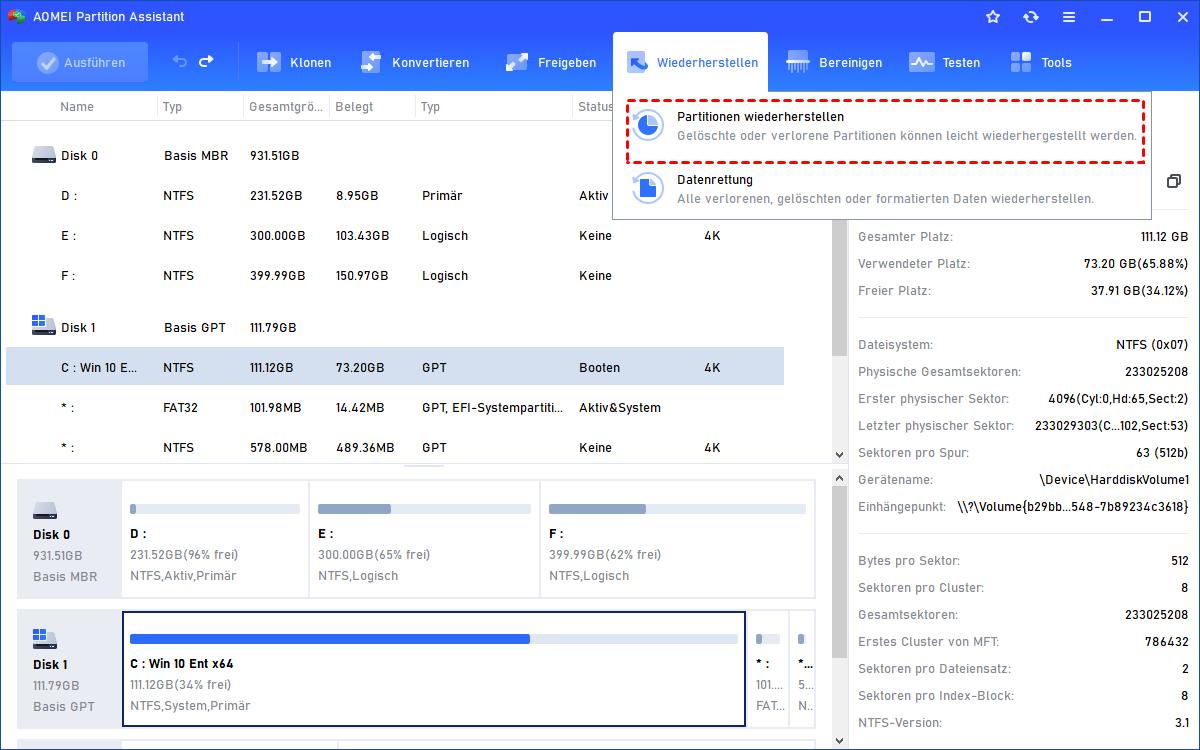
Schritt 2: Um Ihre gelöschten oder verlorenen Partitionen schnell zu finden, wählen Sie „Schnellsuche“ und klicken Sie auf „Weiter“.
Schritt 3: Nach dem Scan können Sie alle wiederherstellbaren Laufwerke sehen. Bitte wählen Sie Ihre gewünschte externe Festplatte und klicken Sie auf „Weiter“.
Nach dem Partitionswiederherstellungsprozess erhalten Sie eine Glückwunschmeldung. Bitte klicken Sie auf „Fertig“, um dieses Fenster zu schließen.
Veraltete oder fehlerhafte Gerätetreiber können nicht zugeordneten Speicherplatz verursachen, da diese Treiber für die Kommunikation zwischen Ihrem Speichermedium und dem Rest Ihrer Hardware unerlässlich sind. Probleme können automatisch auftreten, wenn Treiber nicht ordnungsgemäß funktionieren. In diesem Fall folgen Sie bitte den folgenden Schritten:
Schritt 1: Schließen Sie Ihre externe Festplatte an den Windows-PC an. Drücken Sie dann „Win + X“ und wählen Sie die Option „Geräte-Manager“, um ihn zu öffnen.
Schritt 2: Suchen Sie „Laufwerke“ und erweitern Sie es.
Schritt 3: Klicken Sie mit der rechten Maustaste auf Ihre externe Festplatte und wählen Sie „Treiber aktualisieren“ oder „Gerät deinstallieren“, je nach Wunsch.
Schritt 4: Starten Sie Ihren Windows-PC neu, und das Betriebssystem wird die Festplatte automatisch neu installieren. Sie können auch auf „Auf dem Computer nach Treibern suchen“ klicken und den neuesten Treiber auswählen.
Vergessen Sie nicht, auf „OK“ zu klicken, um diese Änderungen zu speichern.
Wenn Sie den nicht zugeordneten Speicherplatz wiederverwenden möchten, sollten Sie ein neues einfaches Volume daraus erstellen oder es in eine andere Partition nebenan integrieren. Beginnen wir mit der ersten Lösung. Diese Methode kann Ihnen auch helfen, verlorene Partitionen auf SD-Karten wiederherzustellen.
Schritt 1: Nachdem Sie Ihre externe Festplatte an den PC angeschlossen haben, drücken Sie „Win + X“ und wählen Sie „Datenträgerverwaltung“, um dieses Windows-Tool zu öffnen.
Schritt 2: Nachdem Sie die Benutzeroberfläche der Datenträgerverwaltung aufgerufen haben, klicken Sie mit der rechten Maustaste auf den nicht zugeordneten Speicherplatz und klicken Sie auf die Schaltfläche „Neues einfaches Volume“.
Schritt 3: Klicken Sie auf „Weiter“ im Begrüßungsfenster des Assistenten für neue einfache Volumes.
Schritt 4: Geben Sie im Fenster „Größe des einfachen Volumes in MB“ eine kleinere einfache Volumesgröße in MB ein und klicken Sie auf die Schaltfläche „Weiter“.
Schritt 5: Weisen Sie dem neuen Laufwerk einen neuen Laufwerksbuchstaben zu und klicken Sie auf die Schaltfläche „Weiter“.
Schritt 6: Um alles auf Ihrer externen Festplatte zu löschen und sie für den weiteren Gebrauch vorzubereiten, wählen Sie „Dieses Volume mi folgenden Einstellungen formatieren“ > „Schnellformatierung durchführen“ > „Weiter“. Stellen Sie sicher, dass das ausgewählte Dateisystem NTFS ist.
Darüber hinaus können Sie den freien Speicherplatz auch in eine andere Partition integrieren, indem Sie die folgenden Schritte ausführen.
Schritt 1: Nachdem Sie Ihre externe Festplatte an den PC angeschlossen haben, drücken Sie „Win + X“ und wählen Sie „Datenträgerverwaltung“, um dieses Windows-Tool zu öffnen.
Schritt 2: Klicken Sie mit der rechten Maustaste auf Ihre externe Festplatte und wählen Sie die Option „Volume erweitern“.
Schritt 3: Wählen Sie die Festplatte aus und geben Sie den Speicherplatz an, den Sie erweitern möchten, und klicken Sie dann auf „Weiter“ > Fertigstellen.
Wenn es darum geht, Daten von nicht zugeordneten externen Festplatten wiederherzustellen, gibt es keinen besseren Weg, als professionelle Datenwiederherstellungssoftware zu verwenden, da dies der effizienteste und sicherste Weg ist.
Das in der Datenwiederherstellung tief verwurzelte AOMEI FastRecovery steht jedem zur Verfügung, um gelöschte und fehlende Dateien von nicht zugeordneten oder gesunden internen und externen Festplatten wiederherzustellen.
★ Highlights von AOMEI FastRecovery:
✍ Leistungsstarke Funktionen: Wiederherstellung von gelöschten und verlorenen Word-, Excel-, PPT-Dateien, Ordnern, komprimierten Dateien, Fotos, Liedern, Videos, Audios, Websites und anderen über 200 verschiedenen Datentypen von internen & externen Festplatten, USB, SSD usw.
✍ Einfach zu finden: Schnellsuche und Tiefensuche können Ihre gelöschten und fehlenden Dateien so gut wie möglich finden. Sie können Ihre gewünschten Dateien auch schnell nach Dateiname, Pfad, Datum, Größe usw. lokalisieren.
✍ Bequem: Wiederherstellung der ursprünglichen Pfade, Dateinamen und Formate der gelöschten Dateien.
✍ Hervorragende Kompatibilität: Unterstützung für NTFS, FAT32, exFAT und ReFS-Dateisysteme und Kompatibilität mit Windows 11, 10, 8, 7 oder Windows Server.
Schritt 1: Schließen Sie die externe Festplatte an Ihren Windows-PC an. Nachdem Sie AOMEI FastRecovery gestartet haben, bewegen Sie die Maus über die angeschlossene externe Festplatte und klicken Sie auf „Scannen“, um den Scan zu starten.
Schritt 2: Filtern Sie Ihre benötigten Daten nach Name, Datum, Dokumenttyp oder Pfad.
Name: Geben Sie die Dateinamen Ihrer gewünschten Dateien ein, um den Suchbereich einzugrenzen.
Geändert am: Legen Sie das Datum fest (heute, gestern, letzte 7/30 Tage usw.), je nach Ihrer Situation.
Größe: Filtern Sie die Dateigröße (<128KB, 128KB~1MB, 1MB~ 512MB usw.), basierend auf Ihren Bedürfnissen.
Schritt 3: Gehen Sie zum Ordner „Andere fehlende Dateien“ und wählen Sie die Daten aus, die Sie möchten. Klicken Sie dann auf „x Dateien wiederherstellen“, um mit der Datenwiederherstellung der externen Festplatte zu beginnen.
Wie kann man die nicht zugewiesene externe Festplatten ohne Datenverlust reparieren? Nach dem Lesen dieses Artikels haben Sie möglicherweise ein klareres Verständnis für nicht zugeordneten Speicherplatz. Und es gibt fünf praktikable Methoden für Sie.
Wenn Sie Datenverluste an der Quelle verhindern möchten, sollten Sie regelmäßige Backups über die kostenlose Sicherungssoftware für Windows, AOMEI Backupper, in Betracht ziehen.