Wie kann man PDF-Dateien wiederherstellen? Egal, ob sie ungespeichert, gelöscht oder beschädigt ist, es gibt mindestens eine Methode, sie wiederherzustellen. Die effektivste Methode ist die Verwendung von Datenrettungssoftware wie MyRecover.

PDF-Dateien sind Dokumente, die im Portable Document Format (PDF) gespeichert sind. Dieses Format wurde in den 1990er Jahren von Adobe entwickelt und ist zu Hause, im Büro, in der Schule und in so ziemlich jeder modernen Einrichtung weit verbreitet. Infolgedessen kommt es häufig zu versehentlichen Löschungen.
Es gibt viele Gründe für einen Datenverlust, aber die gute Nachricht ist, dass Sie PDF-Dateien in Windows 7, 8, 10, 11 usw. normalerweise wiederherstellen können. Wenn sie beschädigt sind, können Sie sie immer noch effektiv reparieren.
Ja, Sie können ungespeicherte, gelöschte oder beschädigte PDF-Dateien wiederherstellen, aber dafür gibt es einige wichtige Voraussetzungen.
Die gelöschten Dateien verschwinden nicht sofort, sondern werden in den Ordner „Papierkorb“ verschoben, bis Sie sie endgültig löschen. Selbst dann bleiben die Dateien logischerweise auf dem Datenträger.
Wenn Sie über funktionierende Systemwiederherstellungspunkte oder Dateisicherungen verfügen, können Sie Ihre Dateien natürlich auch in den oben genannten Situationen wiederherstellen.
Es ist entscheidend, die genauen Ursachen für den Verlust von PDF-Dateien zu verstehen, um die richtigen Wiederherstellungslösungen anzuwenden. Hier sind einige häufige Szenarien, die zu nicht gespeicherten, gelöschten oder beschädigten PDF-Dateien führen können:
Wenn Sie aus Versehen vergessen haben, Ihre PDF-Dateien zu speichern, kann die AutoSave-Funktion in PDF-Readern wie Adobe eine hilfreiche Rettung sein. Diese Funktion erstellt normalerweise alle 5 Minuten automatisch eine temporäre Kopie Ihrer bearbeiteten PDF-Datei.
So überprüfen Sie den AutoSave-Status und stellen sicher, dass er nicht deaktiviert ist:
Schritt 1. Klicken Sie auf „Bearbeiten“ > „Einstellungen“ > „Dokumente“ und gehen Sie zu den Speichereinstellungen. Sie können dann die Speicherzeit mit der Option „Dokumentänderungen automatisch in folgenden Zeitabständen in temp. Datei speichern: X Minuten“ ändern.
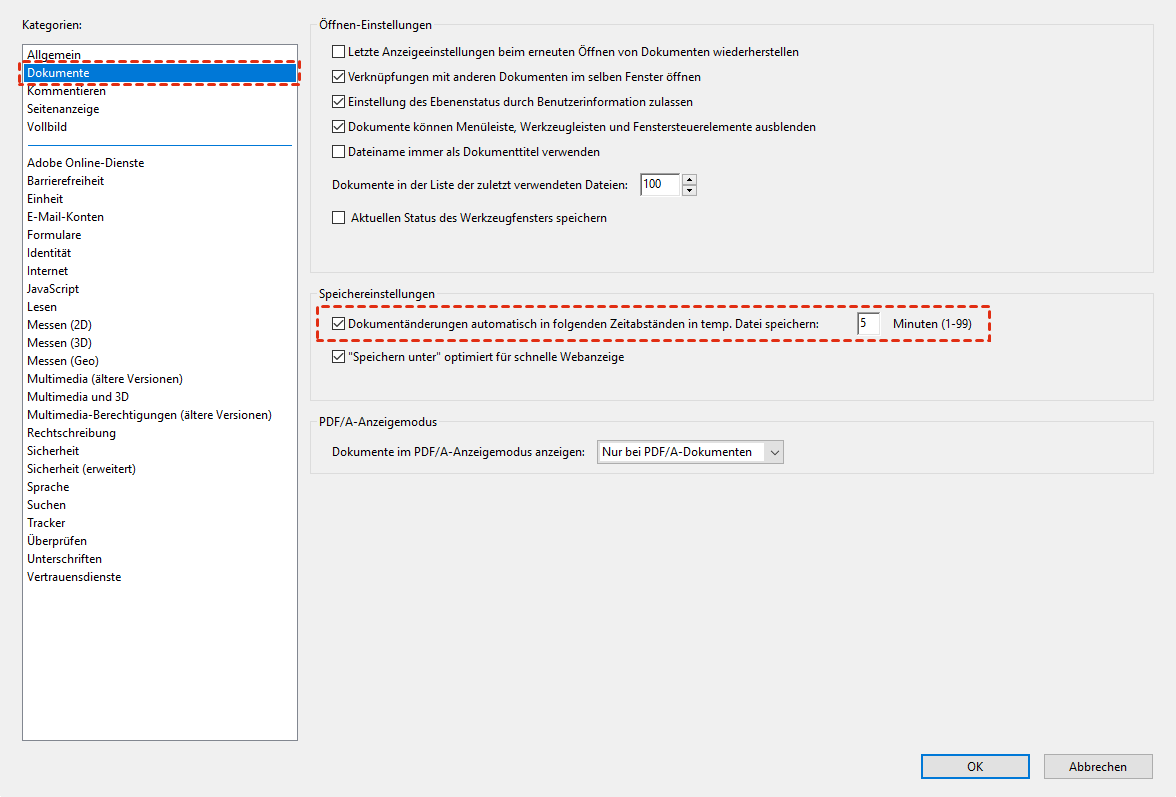
Schritt 2. Wenn Ihr Computer oder Ihre Software abstürzt, ein Problem mit der Stromversorgung hat oder Sie in der Eile vergessen haben, Ihre Daten zu speichern, wird die automatisch gespeicherte PDF-Datei beim nächsten Start geöffnet. Klicken Sie auf Ja, wenn Adobe Sie dazu auffordert.
Schritt 3. Falls nicht, können Sie die PDF-Datei immer noch an einem der folgenden Orte abrufen.
✍ Hinweis:
● Bevor Sie dieses Tool verwenden, müssen Sie ein Backup in Time Machine haben.
● Sie brauchen kein Fenster zu öffnen, wenn die verlorenen Dateien zuvor auf dem Schreibtisch gespeichert waren.
● Damit Time Machine auf dem Desktop angezeigt wird, gehen Sie in das Apple-„Menü“ > klicken Sie auf „Systemeinstellungen“ > „Time Machine“ > Time Machine in der Menüleiste anzeigen.
In ähnlicher Weise können Sie den Speicherort der AutoSave-Datei anderer Dateien überprüfen, um sie wiederherzustellen. Zum Beispiel, um nicht gespeicherte PowerPoint-Dateien wiederherzustellen.
Das Wiederherstellen von gelöschten oder beschädigten PDF-Dateien kann entscheidend sein, um Datenverlust zu verhindern. In den folgenden Abschnitten werden verschiedene Methoden erläutert, um sowohl gelöschte als auch beschädigte PDF-Dateien wiederherzustellen und zu reparieren.
Wenn Sie versehentlich PDF-Dateien gelöscht haben, können Sie versuchen, sie aus dem Papierkorb wiederherzustellen. Befolgen Sie dazu diese Schritte:
Schritt 1. Gehen Sie zum „Papierkorb“ und suchen Sie die gelöschten PDF-Dateien.
Schritt 2. Klicken Sie mit der rechten Maustaste auf die PDF-Dateien und klicken Sie auf „Wiederherstellen“, um gelöschte PDF-Dateien aus dem Papierkorb wiederherzustellen.
✍ Hinweis:
● Falls die PDF-Datei größer als 8998 MB ist, wird sie am Papierkorb vorbeigeführt und endgültig gelöscht.
● Wenn Sie sich nicht mehr an den genauen Dateinamen erinnern können, verwenden Sie bitte „Papierkorb durchsuchen“, um die Datei anhand ihres Inhalts zu suchen.
Wenn Sie die gelöschten PDF-Dateien nicht im Papierkorb finden, gehen Sie bitte zu den folgenden Methoden über.
Falls die Dateien nicht im Papierkorb gefunden werden oder der Papierkorb geleert wurde, können Sie den Dateiversionsverlauf verwenden, um gelöschte PDF-Dateien wiederherzustellen. Stellen Sie sicher, dass diese Funktion aktiviert ist und führen Sie diese Schritte aus:
Schritt 1. Gehen Sie zu „Systemsteuerung“ > „System und Sicherheit“ und wählen Sie „Dateiversionsverlauf“.
Schritt 2. Klicken Sie auf „Persönliche Dateien wiederherstellen“.
Schritt 3. Klicken Sie auf den linken oder rechten Pfeil, um die gelöschten Dateien zu finden, und klicken Sie auf die grüne Schaltfläche „Wiederherstellen“, um gelöschte PDF-Dateien, die sich nicht im Papierkorb befinden, wiederherzustellen.
AOMEI FastRecovery ist eine einfache und leicht zu bedienende Datenwiederherstellungssoftware für Windows 7, 8, 10, 11 usw. und Windows Server. Es hat eine übersichtliche Oberfläche und umfangreiche Funktionen.
Laden Sie Datenrettungssoftware herunter - AOMEI FastRecovery und stellen Sie gelöschte oder beschädigte PDF-Dateien wieder her. Sie können kostenlos Dateien insgesamt 500 MB wiederherstellen. Um unbegrenzte Dateien wiederherzustellen, aktualisieren Sie bitte AOMEI FastRecovery.
Schritt 1. Starten Sie diese einfache Datenrettungssoftware - AOMEI FastRecovery. Wählen Sie einen Datenträger oder eine Partition mit gelöschten PDF-Dateien und klicken Sie auf „Scannen“.
Schritt 2. Der Scanvorgang erfolgt automatisch. Es wird zuerst ein Schnellscan und dann ein Tiefenscan durchgeführt. Jede gescannte Datei wird unten angezeigt. Sie können dann direkt gelöschte Dateien wiederherstellen oder auf das Ergebnis des Scans warten.
Sie können auch mit dem Filter nach PDF-Dateien suchen, das ist schneller. Hier sind 3 Optionen im Folgenden:
Um gelöschte PDF-Dateien wiederherzustellen, klicken Sie auf „Filter“ >„Typ“und wählen Sie „Dokumente“. Geben Sie dann PDF in das Feld „Nach Dateien oder Ordnern suchen“ ein.
Schritt 3. Wählen Sie die gelöschten PDF-Dateien, die Sie wiederherstellen möchten, und klicken Sie auf „x Dateien wiederherstellen“, um gelöschte oder verlorene PDF-Dateien wiederherzustellen.
✍ Hinweis:
● AOMEI FastRecovery zeigt die Anzahl der wiederherzustellenden Dateien und deren Gesamtgröße an.
● Wählen Sie einen neuen Speicherort für die gelöschten Dateien. Das Wiederherstellen von Dateien am ursprünglichen Speicherort kann den Speicherplatz der gelöschten Daten überschreiben, was zu einem Fehler bei der Datenwiederherstellung führt.
● Es ist auch in der Lage, Dateien von formatierten Festplatten, externen Festplatten, USB-Laufwerken, SD-Karten usw. wiederherzustellen.
● Außer Windows 10 kann es auch gelöschte Dateien von Windows Server 2016, 2019, 2022, usw. wiederherstellen.
Windows File Recovery ist eine Datenwiederherstellungssoftware, die über die Eingabeaufforderung bedient wird. Diese Option bietet mehr Flexibilität, ist jedoch eher für erfahrene Benutzer geeignet.
Bevor Sie beginnen, müssen Sie sich mit der Syntax, dem Wiederherstellungsmodus und den Schaltern vertraut machen, um die Software richtig nutzen zu können. Einzelheiten dazu finden Sie unter „Wie kann man Windows File Recovery verwenden?“.
Schritt 1. Laden Sie Windows File Recovery aus dem Microsoft Store herunter und installieren Sie es.
Schritt 2. Drücken Sie „Win + E“, um „Dieser PC“ zu öffnen. Klicken Sie mit der rechten Maustaste auf das Laufwerk, von dem die PDF-Dateien gelöscht wurden, und wählen Sie „Eigenschaften“.
Schritt 3. Geben Sie den Befehl „winfr“ entsprechend seiner Syntax ein. Drücken Sie dann „y“, um zu bestätigen, dass Sie gelöschte PDF-Dateien wiederherstellen möchten.
winfr Quell-Laufwerk: Ziel-Laufwerk: [/Modus] [/Schalter]
✍ Hinweis:
● Wenn Ihre Dateien zuletzt auf einem NTFS-Laufwerk gelöscht wurden, versuchen Sie den regulären Modus. Versuchen Sie andernfalls den ausführlichen Modus.
● Um den Suchbereich einzugrenzen, können Sie die Schalter „/n“ verwenden und den vollständigen Namen oder Pfad angeben. Sie können auch den Platzhalter „*“ verwenden, um den Dateityp oder die Zeichenfolge im Dateinamen zu bestimmen.
● Das Ziellaufwerk kann nicht mit dem Quelllaufwerk identisch sein.
Zum Beispiel: um gelöschte PDF-Dateien für mehrere Tage oder länger von Laufwerk C: nach Laufwerk D:wiederherzustellen.
winfr C: D: /ausführlich /n *.pdf
Wenn Sie fertig sind, wird automatisch ein Ordner mit dem Namen „Recovery_date and time“ auf dem Laufwerk D: erstellt. Sie können auf alle gelöschten Dateien in diesem Ordner zugreifen und sie anzeigen.
Im ausführlichen Modus werden Sie außerdem gefragt, ob Sie die wiederhergestellten Dateien anzeigen möchten. Geben Sie „y“ ein.
✍ Hinweis:
● Dieses Tool unterstützt nur Windows 10 2004 und höher.
● Dieses Tool unterstützt nicht die Wiederherstellung von Dateien aus Papierkorb, Cloud-Speicher und Netzwerk-Dateifreigaben.
● Möglicherweise erhalten Sie Ihre PDF-Dateien jedes Mal zurück und erhalten Fehlermeldungen wie „Windows File Recovery konnte den Zielordner nicht erstellen“, „Winfr.exe wird nicht als interner oder externer Befehl erkannt“, „WinFR erfordert Administratorrechte zum Ausführen“, usw.
Wenn Sie nur Ihre PDF-Dateien in einer Vorgängerversion wiederherstellen möchten, probieren Sie die Funktion Vorgängerversion aus. Dazu müssen Sie zuvor die Systemwiederherstellung oder den Dateiverlauf aktivieren.
Schritt 1. Starten Sie den Windows Explorer. Suchen Sie den Ordner, der die gelöschten Dateien enthält.
Schritt 2. Klicken Sie mit der rechten Maustaste auf den Ordner und wählen Sie „ Eigenschaften“ > „Vorgängerversion“.
Schritt 3. Wählen Sie die Version des Ordners aus, die genau der Version vor dem Löschen entspricht, und klicken Sie auf „Wiederherstellen“, um die gelöschten PDF-Dateien in der Vorgängerversion wiederherzustellen.
Nachdem Sie Ihre beschädigten PDF-Dateien erfolgreich wiederhergestellt haben, können Sie sie ohne Bedenken reparieren, ohne Angst vor Datenverlust zu haben. Zur Überprüfung, ob eine Datei beschädigt ist, sollten Sie die folgenden Kriterien in Betracht ziehen.
Wenn das Problem mit den PDF-Dateien selbst zusammenhängt, versuchen Sie es mit PDF-Reparatur-Tools online. Es gibt viele Möglichkeiten, PDF-Dateien online zu reparieren. Wir empfehlen Ihnen Sejda Repair PDF, iLovePDF oder PDF2GO, wenn Sie keine Software herunterladen und auf Ihrem Computer installieren möchten. Wenn die Datei sensible Daten enthält oder Sie Ihre PDF-Dateien nicht online hochladen möchten, versuchen Sie Sejda PDF Desktop oder PDF Repair Toolbox.
Hier nehmen wir iLovePDF als Beispiel, um Ihnen die Schritte zu zeigen.
Schritt 1. Rufen Sie die „iLovePDF-Website“ auf und klicken Sie auf die rote Schaltfläche „Select PDF file“.
Schritt 2. Wählen Sie die beschädigte PDF-Datei auf Ihrem PC aus.
Schritt 3. Klicken Sie auf „Repair PDF“. Laden Sie die reparierte Datei herunter und speichern Sie sie auf Ihrem Computer.
Wenn es sich bei den beschädigten PDF-Dateien um Softwareprobleme handelt, versuchen Sie die folgenden Methoden 2 oder 3.
Wenn Ihre Adobe-Anwendung eine alte Version ist, deinstallieren Sie bitte die aktuelle Version. Laden Sie dann die neueste Version von Adobe Acrobat oder Reader herunter und installieren Sie sie auf Ihrem Computer. Prüfen Sie anschließend, ob Sie PDF-Dateien wie gewohnt öffnen können.
Um nach Updates für Adobe Acrobat zu suchen, starten Sie die Adobe-Anwendung, klicken Sie auf Hilfe und wählen Sie „Nach Updates suchen“.
Um ungewollten Datenverlust bei PDF-Dateien zu verhindern, sollten Sie im Alltag bewährte Verfahren zur Sicherung Ihrer Dateien einhalten. Hier sind einige nützliche Empfehlungen:
Eine äußerst effektive Methode zur Sicherung Ihrer PDF-Dateien ist die Verwendung einer kostenlosen Backup-Software wie AOMEI Backupper Standard. Mit dieser Software können Sie Ihre Daten auf Ihrer Festplatte sichern und im Bedarfsfall Daten von der Festplatte schnell wiederherzustellen..
Schritt 1. Laden Sie die Windows-Backup-Software - - herunter und installieren Sie sie. Klicken Sie dann auf Backup und Dateisicherung, um Ihre PDF-Dateien zu sichern.
Schritt 2. Legen Sie den Aufgabennamen fest, um diese Sicherungsaufgabe von anderen zu unterscheiden. Klicken Sie auf „Datei hinzufügen“ oder „Ordner hinzufügen“, um die PDF-Dateien auszuwählen, die Sie sichern möchten.
Schritt 3. Wählen Sie einen Speicherort für Ihre Daten. Dies kann eine interne oder externe Festplatte, ein USB-Flash-Laufwerk, ein Netzlaufwerk, ein NAS-Gerät, ein Cloud-Laufwerk usw. sein.
Schritt 4 (optional). Klicken Sie auf „Zeitplan“ und aktivieren Sie „Täglich“, „Wöchentlich“, „Monatlich“, „Event-Trigger“ oder „USB einstecken“, um PDF-Dateien automatisch zu sichern.
Schritt 5. Bestätigen Sie den Vorgang und klicken Sie auf „Backup starten“. Standardmäßig wird das inkrementelles Backup aktiviert, um nur neue oder geänderte PDF-Dateien zu sichern.
✍ Wohin gehen gelöschte PDF-Dateien?
Wenn Sie eine PDF-Datei auf dem Computer löschen, landet sie im Papierkorb, bis Sie sie endgültig löschen oder den Papierkorb leeren. Auf einem externen oder USB-Laufwerk werden die gelöschten Dateien endgültig gelöscht. Auf jeden Fall liegen diese Dateien an dem Ort, an dem sie gelöscht wurden.
✍ Wie kann man gelöschte PDF-Dateien von einem Pendrive wiederherstellen?
Die gelöschten Dateien auf dem Pendrive sind endgültig gelöscht, da es sich um ein externes Speichergerät handelt. Sie befinden sich also nicht im Papierkorb. Um Dateien vom Pendrive wiederherzustellen, prüfen Sie, ob Sie Vorgängerversionen von PDF-Dateien oder ein Backup-Image haben. Wenn nicht, versuchen Sie es mit einer Datenrettungssoftware wie AOMEI FastRecovery.
✍ Wie kann man PDF-Dateien von einer formatierten Festplatte wiederherstellen?
Es gibt viele Möglichkeiten, PDF-Dateien von einer formatierten Festplatte wiederherzustellen, aber zuerst? Bitte stellen Sie die Verwendung des Laufwerks ein, um eine fehlerhafte Datenwiederherstellung zu vermeiden. Dann können Sie von der Vorgängerversion wiederherstellen, Sichern und Wiederherstellen, Dateiverlauf, chkdsk oder Hilfe von Datenrettungssoftware suchen.
Sie können ungespeicherte, gelöschte oder beschädigte PDF-Dateien in Windows 7, 8, 10 usw. und Windows Server problemlos wiederherstellen, solange Sie die verlorenen PDF-Dateien nicht überschreiben.
Wenn Sie Ihre PDF-Dateien nur ungespeichert haben, überprüfen Sie den Speicherort der temporären Datei. Um gelöschte Dateien wiederherzustellen, ist die effektivste Methode die Verwendung einer Datenwiederherstellungssoftware, wenn Sie kein Backup haben. Bei beschädigten Dateien müssen Sie die Dateien zunächst wiederherstellen und dann mit PDF-Reparaturtools reparieren. Ich hoffe, es hilft Ihnen.