Wie kann man RAW in NTFS ohne Datenverlust umwandeln? In diesem Artikel erfahren Sie, wie Sie dieses Problem effizient beheben und Daten von RAW-Laufwerken wiederherstellen können. Außerdem erhalten Sie praktische Tipps zur Vermeidung von Datenverlust.

Das RAW-Dateisystem zeigt den Zustand Ihres Laufwerks an, der kein oder ein unbekanntes Dateisystem aufweist. Ein Datenträger oder Laufwerk mit einem RAW-Dateisystem wird auch als RAW-Disk oder -Laufwerk bezeichnet.
Wenn ein externes Festplattenlaufwerk oder eine Festplatte als RAW angezeigt wird, könnte es sein, dass das Dateisystem Ihres Laufwerks beschädigt oder nicht vorhanden ist. Oder dieses RAW-Laufwerk wurde mit keinem Dateisystem formatiert. Außerdem kann ein nicht erkanntes Dateisystem ebenfalls für RAW-Laufwerke verantwortlich sein.
Zweifellos ist es Benutzern nicht gestattet, Daten auf einer RAW-Partition zu lesen oder zu schreiben, da diese für Ihr Windows-Betriebssystem unsichtbar ist.
Zurzeit suchen viele Benutzer nach Möglichkeiten, RAW in NTFS zu konvertieren, ohne Daten zu verlieren. Um die Chancen einer formatierten Partitionswiederherstellung zu verbessern, setzen Sie bitte diese Tricks um.
Da der Formatierungsprozess alle vorhandenen Daten auf Ihrem RAW-Laufwerk löschen kann, fragen sich einige Benutzer, wie man RAW in NTFS umwandeln kann, ohne zu formatieren.
Falls dies auf Ihren Fall zutrifft, ziehen Sie bitte in Betracht, dieses professionelle Datenwiederherstellungstool, AOMEI FastRecovery, zu verwenden, um gelöschte und fehlende Dateien von Ihrem RAW-Laufwerk wiederherzustellen, falls gewünscht. Danach sind Sie bereit, das RAW-Laufwerk ohne Datenverlust in NTFS umzuwandeln, indem Sie die folgenden Wege nutzen.
Leistungsstarke Funktionen und benutzerfreundliches Design von AOMEI FastRecovery:
✍ Leistungsstarke Funktionen: Stellen Sie gelöschte und verlorene Word-, Excel-, PPT-, Ordner-, komprimierte Dateien, Fotos, Lieder, Videos, Audiodateien, Websites und andere 200+ Dateitypen von HDD, SSD, USB usw. wieder her.
✍ Einfach zu finden: Während des Quick-Scans und Deep-Scans können Sie Ihre gewünschten Dateien schnell nach Dateiname, Pfad, Datum, Größe usw. lokalisieren.
✍ Praktisch: Behalten Sie den ursprünglichen Pfad, Dateinamen und das Format für die gelöschten Dateien bei.
✍ Exzellente Kompatibilität: Unterstützt NTFS-, FAT32-, exFAT- und ReFS-Dateisysteme.
Zögern Sie nicht, AOMEI FastRecovery jetzt auf Ihrem Windows 11, 10, 8, 7 oder Windows Server PC zu installieren!
Schritt 1. Starten Sie AOMEI FastRecovery auf Ihrem Windows, bewegen Sie die Maus über das Laufwerk und klicken Sie auf „Scannen“.
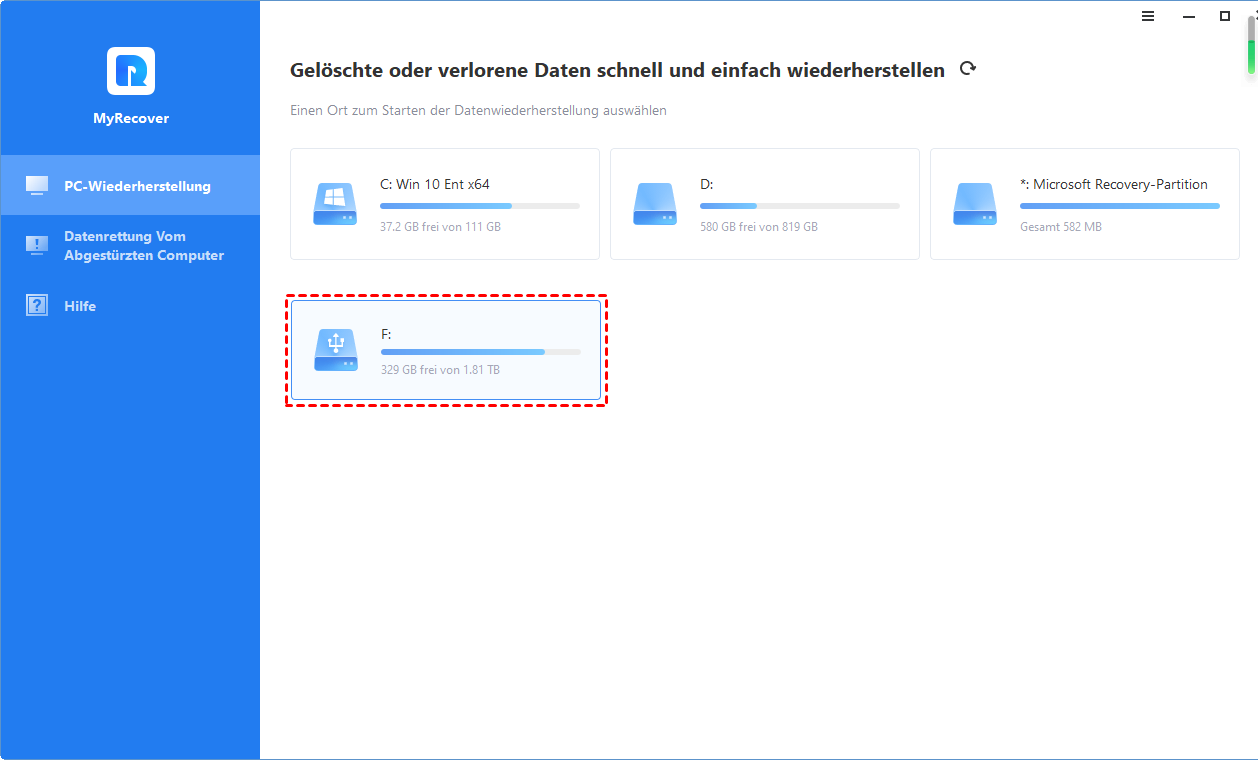
Schritt 2. Filtern Sie Ihre benötigten Daten nach Name, Datum, Dokumenttyp oder Pfad.
Schritt 3. Gehen Sie zum Ordner „Gelöschte Dateien/Papierkorb/Andere fehlende Dateien“ und wählen Sie die Dateien aus, die Sie möchten. Klicken Sie dann auf „x Dateien wiederherstellen“, um die Windows-Datenwiederherstellung zu starten.
Lassen Sie uns durchführen, wie Sie RAW in NTFS ohne Datenverlust über drei machbare Lösungen ändern können.
Eine der einfachsten Methoden, um Laufwerke zu formatieren, ist die Verwendung des Datei-Explorers. Und es ist die am wenigsten genutzte Methode der meisten Benutzer. Lassen Sie uns zeigen, wie es funktioniert.
Schritt 1. Drücken Sie „Win + E“, um den Windows-Datei-Explorer zu öffnen. Klicken Sie dann mit der rechten Maustaste auf Ihr RAW-Laufwerk und wählen Sie die Option "Formatieren".
Schritt 2. Ändern Sie das RAW-Dateisystem in das NTFS-Dateisystem und klicken Sie auf die Schaltfläche "Starten".
Die Datenträgerverwaltung ist ein Windows-Systemtool für erweiterte Speicheroperationen. Es kann die Details jedes Laufwerks auf Ihrem Windows und alle Partitionen für jedes Laufwerk anzeigen.
Statistiken zu den Partitionen, wie die Menge des zugewiesenen oder verbrauchten Speicherplatzes, sind in den Informationen enthalten. Sie können dieses Tool also nutzen, um RAW-Laufwerke in NTFS-Laufwerke zu konvertieren.
Schritt 1. Geben Sie „Datenträgerverwaltung“ in die Suchleiste auf Ihrem PC ein und öffnen Sie es.
Schritt 2. Klicken Sie mit der rechten Maustaste auf Ihr RAW-Laufwerk und wählen Sie die Option „Formatieren“.
Schritt 3. Wählen Sie das NTFS-Dateisystem, das mit Ihrem aktuellen Windows-Betriebssystem funktioniert. Klicken Sie dann auf „OK“, um diese Änderungen zu speichern.
Gibt es einen anderen Weg, um RAW in NTFS ohne Datenverlust zu konvertieren? Es stellt sich heraus, dass es einen gibt. Diese kostenlose Partitionsverwaltungssoftware, AOMEI Partition Assistant Standard, kann Ihnen helfen, Partitionen einfach zu formatieren und Dateisysteme zu ändern.
Andere Highlights des AOMEI Partition Assistant:
● Gelöschte und fehlende NTFS-, FAT-, EX2-, EX3- oder Ex4-Partitionen wiederherstellen.
● Umgang mit falscher Partitionsgröße, Partitionserstellung, Partitionsänderung usw.
● Datenträgerumwandlung zwischen MBR und GPT, Betriebssystemmigration usw.
● Unterstützt Windows 11, 10, 8.1, 8, 7, Vista und XP (32/64-Bit) Computer.
Schritt 1. Nachdem Sie diese kostenlose Demo auf Ihrem Windows-PC gestartet haben, klicken Sie mit der rechten Maustaste auf Ihre ausgewählte RAW-Disk und wählen Sie die Option „Partition formatieren“.
Schritt 2. Wählen Sie das NTFS-Dateisystem und klicken Sie auf die Schaltfläche "OK".
Bitte klicken Sie auf „Ausführen“, um diese Änderungen zu speichern, und warten Sie geduldig.
Fragen Sie sich, wie Sie RAW in NTFS ändern können, ohne Daten zu verlieren? Vielleicht können Ihnen die oben genannten zwei Phasen helfen, RAW in NTFS ohne Datenverlust zu konvertieren.
Falls es zu einem Verlust kommt, suchen Sie bitte Unterstützung von AOMEI FastRecovery, um gelöschte und fehlende Dateien von RAW-Laufwerken wiederherzustellen.
Unbestreitbar möchte niemand einen Datenverlust erleiden. Wenn Sie Ihre Daten für immer vor Verlust schützen möchten, warum nicht diesem kostenlosen AOMEI Backupper eine Chance geben? Dieses hochgelobte Windows-Backup-Tool ist so konzipiert, dass es Dateien, Ordner, Partitionen, Festplatten oder Systeme einfach sichern kann.