Wie kann man überschriebene Excel-Datei wiederherstellen? Erfahren Sie auf dieser Seite, wie Sie überschriebene Excel-Dateien mit/ohne Vorgängerversion mit fünf effizienten Lösungen wiederherstellen können.

Meine Schwester hat heute Morgen an einer Excel-Tabelle gearbeitet und das Programm ist eingefroren. Ich glaube, sie hat die alte Datei irgendwie mit einer neuen Version überschrieben, die nicht alle Informationen des Originals enthält. Ich habe versucht, die überschriebene Excel-Datei im Papierkorb, im Temp-Ordner und in dem Ordner, in dem Excel temporäre Dateien speichert, zu suchen. Aber ich bin gescheitert. Wie kann ich also überschriebene Excel-Datei wiederherstellen?
- Frage aus Excel-Forum
Im Laufe der letzten Jahrzehnte hat sich Microsoft Excel zur praktischsten Tabellenkalkulationsanwendung in Unternehmen entwickelt. Es dient als guter Assistent für die Benutzer, um Daten zu organisieren und in sinnvolle Kategorien zu sortieren.
Können Sie sich das vorstellen? Wenn Ihre benötigten Excel-Daten überschrieben wurden, ist es dann möglich, die ersetzten Dateien wiederherzustellen? Oder sind Sie auf ein ähnliches Datenverlust-Dilemma gestoßen wie der oben genannte Benutzer? Wie kann man überschriebene Excel-Datei unter Windows 10 wiederherstellen?
Wenn Sie verzweifelt sind und überschriebene Excel-Datei wiederherstellen wollen, brauchen Sie nicht in Panik zu geraten, denn mehrere von Microsoft bereitgestellte Funktionen können Ihre bearbeitete Version wiederfinden und speichern.
In diesem Teil stellen wir Ihnen zwei Methoden zur Wiederherstellung von Vorgängerversionen von Excel-Dateien vor. Bitte beachten Sie die entsprechenden Voraussetzungen.
Wie der Name schon sagt, kann die Vorgängerversion Ihnen frühere/ältere Excel-Dateiversionen zur Verfügung stellen. Wenn Sie die Systemwiederherstellung oder den Dateiverlauf manuell aktivieren, können Sie die Vorgängerversionen von Excel-Dateien wiederherstellen, um überschriebene Excel-Datei wiederherzustellen. Andernfalls können Sie keine Verlaufsaufzeichnung Ihrer Dateien erhalten.
✍ Hinweis:
● Öffnen Sie bei Bedarf die „Systemsteuerung“ > „System und Sicherheit“, um den „Dateiversionsverlauf“ zu aktivieren. Oder aktivieren Sie den Systemschutz des lokalen Datenträgers, der die benötigten Excel-Dateien enthält.
● Win7-Benutzer können die Funktion „Dateiversionsverlauf“ nicht verwenden, da sie erst im Betriebssystem Win8.0 eingeführt wurde.
Schritt 1. Drücken Sie „Win + E“, um den Windows Datei-Explorer zu öffnen.
Schritt 2. Suchen Sie den Ordner, der Ihre gewünschten Excel-Dateien enthält, bevor Sie sie überschreiben. Klicken Sie dann mit der rechten Maustaste darauf und wählen Sie die Option „Eigenschaften“.
Schritt 3. Wählen Sie eine Excel-Dateiversion entsprechend der Zeit und ihrer Bedeutung aus. Wählen Sie dann „Wiederherstellen“ und speichern Sie sie in Ihrem Zielpfad.
Wenn Sie Ihre Excel-Dateien in OneDrive oder einer SharePoint Online-Bibliothek gespeichert haben, können Sie auch überschriebene Excel-Datei wiederherstellen, indem Sie eine frühere/frühere Version wiederherstellen. Bitte beachten Sie, dass dies die Online-Version der Webseite ist.
Schritt 1. Starten Sie Ihr Excel-Programm, und klicken Sie auf den Titel. Klicken Sie dann auf die Option „Versionsverlauf“.
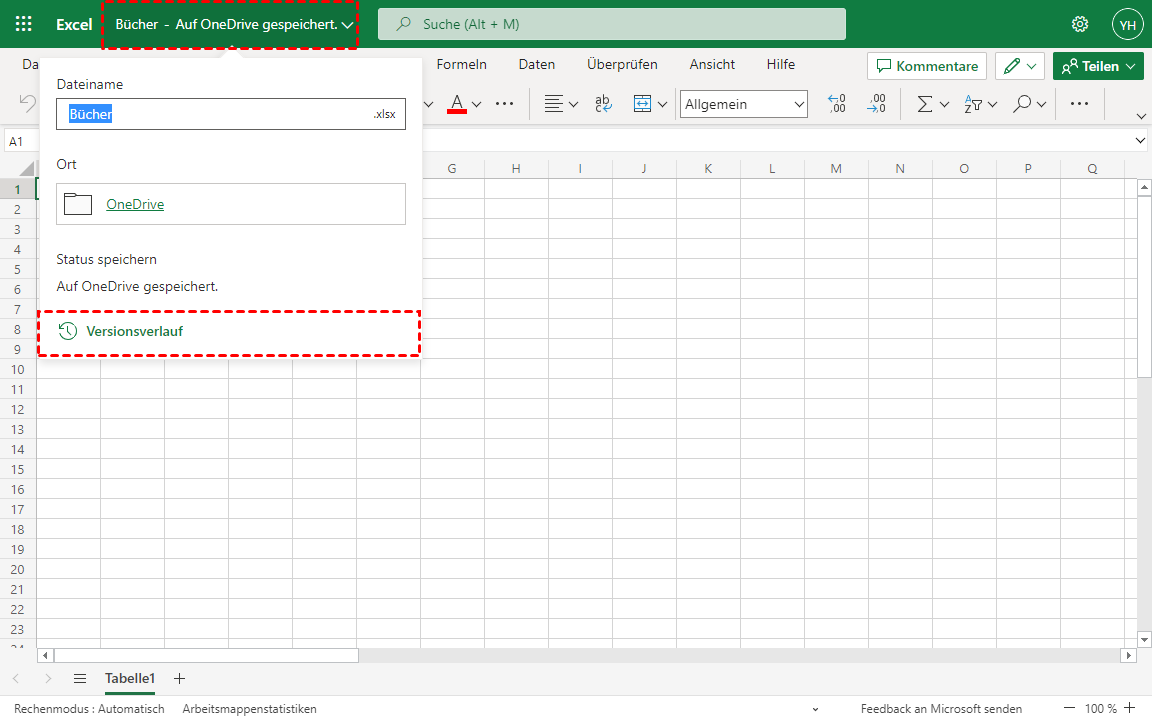
Schritt 2. Wählen Sie in der Liste „Versionsverlauf“ die gewünschte Excel-Datei aus und klicken Sie auf „Version öffnen“, um sie zu prüfen.
Schritt 3. Klicken Sie auf „Wiederherstellen“, um die vorherige Version der Excel-Dateien online wiederherzustellen.
Wie kann man überschriebene Excel-Datei ohne Vorgängerversion wiederherstellen, ohne die Systemwiederherstellung oder den Dateiversionsverlauf zu aktivieren? Es gibt zwei mögliche Lösungen für Ihre Präferenzen.
Wie kann man überschriebene Excel-Dateien wiederherstellen? Sie können die Vorteile von AutoSave nutzen, um überschriebene Excel-Dateien wiederherzustellen, denn diese eingebaute Funktion kann die geänderten Dateien automatisch in Standard- oder benutzerdefinierten Zeitintervallen speichern.
Schritt 1. Öffnen Sie Excel und klicken Sie dann im linken Menü auf „Datei“ > „Informationen“.
Schritt 2. Im Abschnitt „Arbeitsmappe verwalten“ sehen Sie alle zuletzt automatisch gespeicherten Versionen von Excel-Dateien. Dann können Sie eine Excel-Version auswählen, die Sie wiederherstellen möchten.
Microsoft erstellt eine temporäre Version der Dateien als Backup, falls Sie vergessen, sie zu speichern. Dabei werden Ihre vorherigen Dateien nicht überschrieben. Sie können also versuchen, nicht gespeicherte Excel-Dateien daraus wiederherzustellen.
Schritt 1. Vergewissern Sie sich, dass Sie die Funktion AutoWiederherstellen aktiviert haben. Wechseln Sie dann in den temporären Ordner mit dem folgenden Pfad:
Windows 7: C:\Benutzer\Benutzername\AppData\Roaming\Micrsoft\Excel\ Windows 8, 10 und 11: C:\Benutzer\Benutzername\AppData\Local\Microsoft\Office\UnsavedFiles
Schritt 2. Wählen und öffnen Sie die Excel-Datei, und klicken Sie auf die Schaltfläche „Speichern unter“, um nicht gespeicherte Excel-Dateien wiederherzustellen.
Wenn Sie Excel-Dateien versehentlich gelöscht haben oder sie durch Formatierung, Virusinfektion, Stromausfall usw. verloren gegangen sind, versuchen Sie, sie aus einem Backup wiederherzustellen. Wenn Sie keine Sicherungskopie haben, ist die Verwendung des hochgelobten Datenwiederherstellungstools AOMEI FastRecovery die beste Wahl.
Wenn Sie die Funktion Dateiverlauf aktiviert haben, prüfen Sie, ob ein Backup vorhanden ist, und stellen Sie es mit den folgenden Schritten wieder her.
Schritt 1. Gehen Sie zu „Systemsteuerung“ > „System und Sicherheit“ > „Dateiversionsverlauf“.
Schritt 2. Klicken Sie auf „Persönliche Dateien wiederherstellen“.
Schritt 3. Gehen Sie zum Desktop-Ordner > wählen Sie die Desktop-Daten aus, die Sie benötigen > klicken Sie auf „Wiederherstellen“.
Wenn keine Sicherungskopie vorhanden ist, versuchen Sie, gelöschte Excel-Dateien mit dem hochgelobten Datenrettungstool AOMEI FastRecovery wiederherzustellen. Werfen wir einen genaueren Blick auf seine faszinierenden Funktionen.
Funktionalität und Benutzerfreundlichkeit:
🎈Zwei erweiterte Scan-Methoden: Schnellscan und Tiefenscan. Es scannt Ihre Festplatte schnell und tief nach Excel-Dateien und zeigt sie an.
🎈Wiederherstellen von gelöschten oder verlorenen Excel-Dateien und mehr als 200+ Dateiformaten.
🎈Wiederherstellen gelöschter Dateien von Festplatten, SSD, USB, SD-Karten und anderen Speichergeräten, unabhängig vom Dateisystem (z.B.: NTFS, FAT32, exFAT, ReFS, usw.).
🎈Filtern und lokalisieren Sie Excel-Dateien anhand ihres Dateinamens, des ursprünglichen Pfads, der geänderten Daten und der Größe.
🎈Unterstützt NTFS-, FAT32-, exFAT- und ReFS-Dateisysteme in Windows 11, 10, 8, 7 und Windows Server.
Laden Sie es jetzt herunter, um Ihre Probleme zu lösen!
Schritt 1. Nachdem Sie das Tool gestartet haben, wählen Sie die Partition/Diskette aus, die Ihre gewünschten Excel-Dateien enthält, bevor Sie sie überschreiben. Klicken Sie dann auf die Schaltfläche „Scan starten“.
Schritt 2. Während des Scannens können Sie Dateinamen in die Suchleiste eingeben, um die gewünschten Excel-Dateien zu finden. Oder Sie können alle gelöschten Dateien und andere fehlende Dateien nach dem Scannen sehen.
Schritt 3. Gehen Sie zum Ordner „Andere fehlende Dateien“, und wählen Sie die gewünschten Excel-Dateien aus. Klicken Sie dann auf „x Dateien wiederherstellen“ und speichern Sie diese wiederhergestellten Excel-Dateien an einem neuen Ort.
Wenn Sie in Zukunft keine ungesicherten, überschriebenen oder gelöschten Excel-Dateien mehr haben möchten, können Sie einige Vorsichtsmaßnahmen ergreifen.
✅ Aktivieren Sie die Funktion AutoWiederherstellen:
Öffnen Sie „Excel-Dateien“ und klicken Sie dann auf „Datei“ > „Speichern“. Aktivieren Sie dann das Kontrollkästchen „AutoWiederherstellen-Informationen speichern alle x Minuten“ > „Beim Schließen ohne Speichern die letzte automatisch wiederhergestellte Version beibehalten“ > „OK“.
✅ Aktivieren Sie AutoSave in Echtzeit.
Es speichert Ihre Änderungen alle paar Sekunden, während Sie arbeiten. Starten Sie Excel und tippen Sie auf das Menü „Datei“. Aktivieren Sie dann die Schaltfläche „Automatisch speichern“ in der oberen linken Ecke.
✅ Erstellen Sie regelmäßige Backups über die Windows-Funktionen oder die Freeware AOMEI Backupper.
Laden Sie AOMEI Backupper Standard über den angegebenen Link herunter und installieren Sie es. Starten Sie das Programm und wählen Sie „Backup“ und dann „Dateisicherung“. > Excel-Dateien oder einen Ordner, der Excel-Dateien enthält, und einen Pfad, um sie zu speichern. Klicken Sie optional auf "Backup planen" und legen Sie ein tägliches, wöchentliches, monatliches, usw. Backup fest. Klicken Sie schließlich auf Sicherung starten.
✅ Scannen Sie Ihr Speichermedium regelmäßig mit einer Antiviren-Software. Dies hilft, unerwünschte Löschungen aufgrund von Virenangriffen oder Malware zu verhindern.
🥂 Bedeutet überschrieben auch gelöscht?
Nein, beim Überschreiben wird lediglich die vorherige Version der Dateien durch Änderungen ersetzt. Wenn Sie eine frühere Version Ihrer Dateien wiederherstellen möchten, stellen Sie sicher, dass die Systemwiederherstellung oder der Dateiverlauf aktiviert ist.
🥂 Warum gibt es keine Vorgängerversionen meiner Excel-Datei?
Wenn es keine frühere Version der Excel-Datei gibt, können Sie die Funktion Systemwiederherstellung oder Dateiverlauf nicht aktivieren.
🥂 Wo befindet sich der Dateiversionsverlauf in Excel?
Sie können auf den Titel Ihrer Excel-Datei klicken und Versionsverlauf wählen, wenn Sie OneDrive oder SharePoint aktiviert haben. Daraufhin wird eine Liste mit den Dateiversionen angezeigt. Sie können dann eine Version auswählen und sie wiederherstellen.
🥂 Wie lange speichert Excel den Versionsverlauf?
Standardmäßig speichert Excel Ihre Änderungen für 30 Tage. Wenn Sie sich Sorgen machen, dass sie verloren gehen, sollten Sie versuchen, regelmäßig Sicherungskopien zu erstellen, z. B. täglich, wöchentlich, monatlich usw.
🥂 Wie kann man eine überschriebene Excel-Datei in Windows 11 wiederherstellen?
Wenn Sie Ihre Excel-Datei überschrieben haben, prüfen Sie bitte die vorherigen Versionen oder die AutoSave-Funktion. Sie werden eine Kopie Ihrer Excel-Dateien speichern.