Wie kann man verlorene Word-Dokumente wiederherstellen? Auf dieser Seite erfahren Sie, wie Sie ungespeicherte/gelöschte/beschädigte Word-Dokumente wiederherstellen können. Außerdem können Sie auch die beste Software zum Schutz vor Datenverlust für Windows erhalten.

Hilfe! Ich habe versehentlich ein Word-Dokument gelöscht, ohne es zu speichern. Gibt es eine Möglichkeit, ungespeicherte Word-Dokumente unter Windows 10 wiederherzustellen? Über jeden Vorschlag wäre ich dankbar.
Vor einigen Tagen habe ich den Papierkorb geleert, um die Leistung der Festplatte zu verbessern. Allerdings habe ich den Papierkorb vor dem Löschen von Dateien nicht überprüft. Jetzt möchte ich einige verlorene Word-Dokumente wiederherstellen. Ist es möglich, dass ich sie wiederherstellen kann? Vielen Dank!
Microsoft Word hat sich zu einem unverzichtbaren Werkzeug für Benutzer entwickelt, die in ihrem Beruf produktiv sein wollen. Was können Sie tun, wenn Sie ein ungespeichertes Word-Dokument versehentlich gelöscht haben, wie der erste Benutzer? Oder können Sie die gelöschten Word-Dateien nach versehentlichem/beabsichtigtem Löschen wiederherstellen?
Wenn Sie ungespeicherte/gelöschte Word-Dokumente erfolgreich wiederherstellen möchten, stellen Sie bitte die Nutzung Ihres PCs nach dem Datenverlust ein. Wenn möglich, führen Sie keine schriftlichen Leistungen aus, um die verlorenen Word-Dokumente zu überschreiben.
Wie kann man verlorene Word-Dokumente wiederherstellen? Wie in den beiden obigen Szenarien des Datenverlusts gezeigt, müssen Sie sich auf die entsprechenden Lösungen zur Wiederherstellung von Word-Dokumenten beziehen.
AutoWiederherstellen ist eine eingebaute Funktion in MS Office, die Ihre Word-Dateien automatisch in einem bestimmten Zeitintervall speichern kann. Wenn AutoWiederherstellen aktiviert ist, können Sie mit dieser Methode ungespeicherte Word-Dokumente wiederherstellen oder fehlende Excel-Dateien wiederherstellen.
Wenn Sie es benötigen, aktivieren Sie die AutoWiederherstellen-Funktion bitte manuell: Öffnen Sie Ihr Word, und klicken Sie auf „Datei“ > „Optionen“ > „Speichern“. Setzen Sie dann ein Häkchen bei „AutoWiederherstellen-Informationen speichern alle x Minuten“ > „Beim Schließen ohne Speichern die letzte automatisch wiederhergestellte Version beibehalten“ > „OK“.
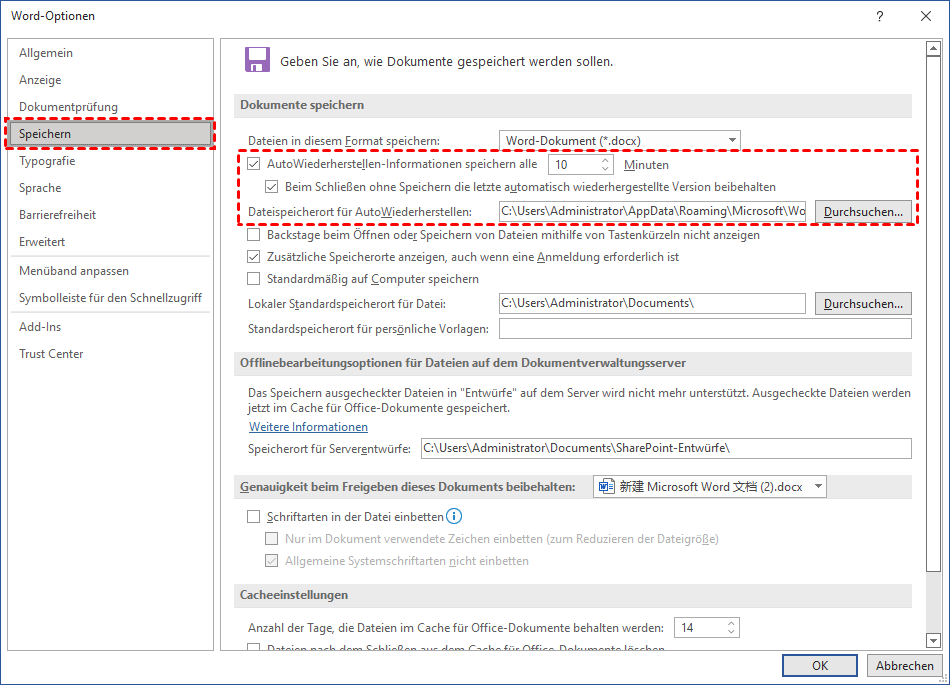
Die folgenden Schritte zeigen, wie Sie ungespeicherte Word-Dokumente wiederherstellen können.
Schritt 1. Gehen Sie zu C:\Benutzer\Benutzername\AppData\Local\Microsoft\Office\UnsavedFiles.
Schritt 2. Wählen Sie an dieser Stelle das ungespeicherte Word-Dokument, das Sie wiederherstellen möchten, und kopieren Sie es.
Schritt 3. Öffnen Sie Ihr Microsoft Word Programm, und klicken Sie auf „Datei“ > „Öffnen“ > „Nicht gespeicherte Dokumente wiederherstellen“. Klicken Sie auf „Öffnen“, nachdem Sie die kopierte Datei in der Spalte „Dateiname“ eingefügt haben.
Sie fragen sich, wie Sie gelöschte Word-Dokumente wiederherstellen können? Bitte beachten Sie die folgenden Möglichkeiten, um Word-Dokumente wiederherzustellen.
Nach einer versehentlichen Löschung können Sie die Löschung eines Word-Dokuments sofort mit der Tastenkombination Strg + Z rückgängig machen. Mit der Funktion Löschen rückgängig machen können Sie das Word-Dokument auf die zuletzt am ursprünglichen Speicherort gespeicherte Version zurücksetzen.
Wenn Sie Ihren Papierkorb nicht geleert oder nach dem Löschen die Tastenkombination „Umschalt + Löschen“ gedrückt haben, können Sie die gelöschten Word-Dokumente aus dem Papierkorb wiederherstellen. Beachten Sie, dass der Papierkorb keine großen gelöschten Dateien von mehr als 8998 MB speichern kann.
Schritt 1. Öffnen Sie den Papierkorb und suchen Sie darin Ihre benötigten Word-Dokumente.
Schritt 2. Klicken Sie mit der rechten Maustaste auf die ausgewählten Word-Dateien und wählen Sie „Wiederherstellen“, um den ursprünglichen Speicherpfad wiederherzustellen.
Was können Sie tun, um gelöschte Dateien aus dem leeren Papierkorb wiederherzustellen? Wenn Sie über Windows-Funktionen Backups erstellt haben, können Sie verlorene Word-Dokumente aus diesen Backups wiederherstellen.
Nehmen wir den Dateiverlauf als Beispiel, denn mit dieser Funktion können Benutzer von Win8 und höher die gelöschten, verlorenen oder beschädigten Originaldateien wiederherstellen. Stellen Sie sicher, dass Sie die „Systemsteuerung > „System und Sicherheit“ geöffnet haben, um den Dateiverlauf zu aktivieren, bevor Sie diese Methode anwenden.
Neben Dokumenten können Sie mit dem Dateiverlauf auch Dateien in den Ordnern Bilder, Musik, Videos, Desktop und OneDrive-Offline-Dateien sichern, die auf Ihrem Computer gespeichert sind. Mit Hilfe dieser Funktion können Sie den Ordner wiederherstellen, während Sie Dateien organisieren, die Sie versehentlich gelöscht haben.
Schritt 1. Öffnen Sie die „Systemsteuerung“, indem Sie sie in die Suchleiste eingeben. Klicken Sie dann auf die Schaltfläche „System und Sicherheit“.
Schritt 2. Nachdem Sie auf „Dateiverlauf“ geklickt haben, wählen Sie die Option „Wiederherstellen Ihrer Dateien mit Dateiverlauf“.
Schritt 3. Klicken Sie auf die Schaltfläche „Persönliche Dateien wiederherstellen“.
Schritt 4. Sie können die ausgewählten Word-Dokumente am ursprünglichen Speicherort „Wiederherstellen“. Bitte klicken Sie mit der rechten Maustaste auf „Wiederherstellen“ > „Wiederherstellen nach“, wenn Sie einen Zielspeicherort festlegen möchten.
Wenn Sie verlorene Word-Dokumente einfach wiederherstellen möchten, bietet sich zuverlässige Datenwiederherstellungssoftware an. AOMEI FastRecovery ist eine empfohlene Option, und hier sind einige seiner Highlights:
Vielleicht kann AOMEI FastRecovery Ihre oben genannten Bedürfnisse befriedigen. Verschaffen Sie sich im Folgenden einen Überblick über seine Highlights.
▶ Funktionalität:
▶ Kompatibilität und Benutzererfahrung:
Machen Sie sich Sorgen über das Löschen, Formatieren der Festplatte oder andere Datenverlustszenarien? Warum laden Sie dann nicht AOMEI FastRecovery herunter, um diese Probleme zu lösen?
Schritt 1. Starten Sie das Programm auf Ihrem PC. Dann wählen Sie die Partition / Festplatte, die Ihre gewünschten Word-Dokumente vor Datenverlust enthält, und klicken Sie auf die Schaltfläche „Scan starten“.
Schritt 2. Während des Scanvorgangs können Sie Ihre benötigten Word-Dokumente suchen, indem Sie die Dateinamen in die Suchleiste eingeben. Nach der automatischen Durchführung von „Schnellsuche“ und „Tiefsuche“ zeigt dieses Tool alle gelöschten Dateien und andere fehlende Dateien auf der ausgewählten Festplatte/Partition an.
Schritt 3. Gehen Sie zu „Gelöschte Dateien“ und wählen Sie die Word-Dokumente aus, die Sie wiederherstellen möchten. Klicken Sie dann auf die Schaltfläche „x Dateien wiederherstellen“. Bitte speichern Sie sie an einem neuen Ort.
Wenn Sie Ihre verlorenen Word-Dokumente nicht im Ordner „Gelöschte Dateien“ finden können, gehen Sie bitte in den Ordner „Andere fehlende Dateien“, um sie zu suchen.
Wenn Sie bereit sind, Ihre Word-Dokumente zu bearbeiten, sie aber nicht öffnen können. Dann besteht eine hohe Wahrscheinlichkeit, dass Ihre Word-Dateien beschädigt sind. Daher können Sie die integrierte Funktion von Microsoft Office verwenden, um sie zu reparieren.
Öffnen Sie Ihr Word-Dokument, und klicken Sie auf „Datei“ > „Öffnen“, um die beschädigte Word-Datei zu suchen. Wählen Sie dann die Option „Öffnen und reparieren“. Diese praktische Funktion gilt auch für die Wiederherstellung beschädigter Excel-Dateien.
Frage 1: Kann ich ein ungespeichertes Word-Dokument wiederherstellen, das versehentlich gelöscht wurde?
Antwort: Ja, es gibt eine Möglichkeit, ungespeicherte Word-Dokumente wiederherzustellen, insbesondere wenn die AutoWiederherstellen-Funktion aktiviert ist. Folgen Sie den Schritten, um auf die automatisch gespeicherten Informationen zuzugreifen und das Dokument wiederherzustellen.
Frage 2: Kann ich gelöschte Word-Dokumente auch ohne Backup wiederherstellen?
Antwort: Ja, es gibt mehrere Methoden zur Wiederherstellung gelöschter Word-Dokumente. Sie können zunächst den Papierkorb überprüfen und dort gelöschte Dateien wiederherstellen. Alternativ können Sie auch den Dateiverlauf oder eine Datenrettungssoftware wie AOMEI FastRecovery verwenden, um verlorene Dateien ohne Backup wiederherzustellen.
Frage 3: Gibt es Einschränkungen bei der Wiederherstellung von Word-Dokumenten aus dem Papierkorb?
Antwort: Ja, der Papierkorb hat eine Begrenzung für die Speicherung von großen gelöschten Dateien von mehr als 8998 MB. Wenn Ihre gelöschten Word-Dokumente diese Größe überschreiten, sollten Sie alternative Methoden wie den Dateiverlauf oder eine Datenrettungssoftware in Betracht ziehen.
Frage 4: Ist es sicher, Datenrettungssoftware wie AOMEI FastRecovery zu verwenden, um gelöschte Word-Dokumente wiederherzustellen?
Antwort: Ja, es ist sicher, solche Software zu verwenden, vorausgesetzt, Sie wählen vertrauenswürdige Programme wie AOMEI FastRecovery. Achten Sie darauf, die Anweisungen sorgfältig zu befolgen und keine weiteren Daten auf dem betroffenen Laufwerk zu schreiben, um die Chancen einer erfolgreichen Wiederherstellung zu maximieren.
Wie kann man verlorene Word-Dokumente wiederherstellen? Dieser ausführliche Abschnitt listet verschiedene Methoden auf, wie Sie ungespeicherte/gelöschte/beschädigte Word-Dokumente wiederherstellen können. Sie können eine gezielte Lösung auf der Grundlage der oben genannten Datenverlustszenarien wählen. Wenn Sie die gelöschten Word-Dateien wiederherstellen wollen, können Sie AOMEI FastRecovery wählen.
Um Datenverluste zu vermeiden, verwenden Sie bitte die kostenlosen Windows-Funktionen oder die Backup-Software für Windows, um regelmäßige Backups zu erstellen. Mit Backups müssen Sie sich keine Gedanken darüber machen, wie Sie Word-Dateien nach einem Absturz wiederherstellen können. Basierend auf den obigen Überlegungen könnte die Freeware AOMEI Backupper die beste Software zum Schutz vor Datenverlust sein.