Wie lange bleiben gelöschte Elemente im Papierkorb unter Windows 11, 10, 8 und 7? Dieser Beitrag beantwortet diese Frage und zeigt, wie man den Papierkorb wiederherstellen kann. Lesen Sie weiter!

Wie kann man Daten nach einer versehentlichen Formatierung wiederherstellen?
Ich möchte einige Dinge löschen, um Speicherplatz freizugeben und den Computer schneller laufen zu lassen. Aber ich befürchte, dass einige Dateien immer noch benötigt werden. Daher frage ich mich, wie lange gelöschte Elemente im Papierkorb verbleiben, bevor sie endgültig aus dem Papierkorb gelöscht werden.
- Frage von Tom’sHARDWARE
Wie lange verbleiben gelöschte Elemente im Papierkorb unter Windows 10 und 11? Tatsächlich bleiben die von Ihnen gelöschten Dateien im Papierkorb, es sei denn, Sie leeren den Papierkorb. Andernfalls können Sie die Dateien, die Sie benötigen, jederzeit aus dem Papierkorb wiederherstellen.
Es ist tatsächlich recht einfach, gelöschte Elemente aus dem Papierkorb wiederherzustellen. Befolgen Sie einfach die folgenden Schritte:
Schritt 1: Doppelklicken Sie auf den „Papierkorb“ auf Ihrem Desktop, um ihn zu öffnen.
Schritt 2: Suchen Sie die Dateien, die Sie gerade gelöscht haben. Klicken Sie mit der rechten Maustaste auf diese Dateien und wählen Sie „Wiederherstellen“. Ihre Dateien werden dann an den Ort zurückkehren, an dem sie sich vor dem Löschen befanden.
Manchmal löschen Sie möglicherweise Dateien dauerhaft, indem Sie Shift + Löschen verwenden oder den Papierkorb leeren. "Wo werden dauerhaft gelöschte Dateien gespeichert?" fragen sich einige Benutzer. "Kann ich sie wiederherstellen, wenn ich sie brauche?" Tatsächlich werden sie auf der Festplatte gespeichert, und die Wiederherstellung ist vollständig möglich. Hier sind 3 nützliche Möglichkeiten, wie Sie die Daten von der Festplatte wiederherstellen können.
Um Elemente effizient von Festplatten wiederherzustellen, empfehlen wir dringend die Verwendung von AOMEI FastRecovery. Dies ist eine professionelle Software, die sich auf die Wiederherstellung gelöschter Daten spezialisiert hat. Mit ihr können Sie die benötigten Elemente mit nur wenigen Klicks wiederherstellen, was bedeutet, dass die Bedienung ziemlich einfach ist und Sie das Ziel auch dann leicht erreichen können, wenn Sie neu im Umgang mit Computern sind. Darüber hinaus können mit AOMEI FastRecovery verschiedene Arten von Elementen wiederhergestellt werden, einschließlich Word-Dokumenten, gelöschten Fotos, Videos usw. Worauf warten Sie noch? Holen Sie sich eine und probieren Sie es aus.
Schritt 1: Starten Sie das Programm > wählen Sie eine Partition aus, auf der Sie dauerhaft gelöschte Dateien haben > „Scan starten“.
Schritt 2: Es unterstützt auch die Datenwiederherstellung während des Scanvorgangs. Sie können die Dateinamen suchen oder einen Filter verwenden, um die gelöschten Dateien zu finden, die Sie möchten.
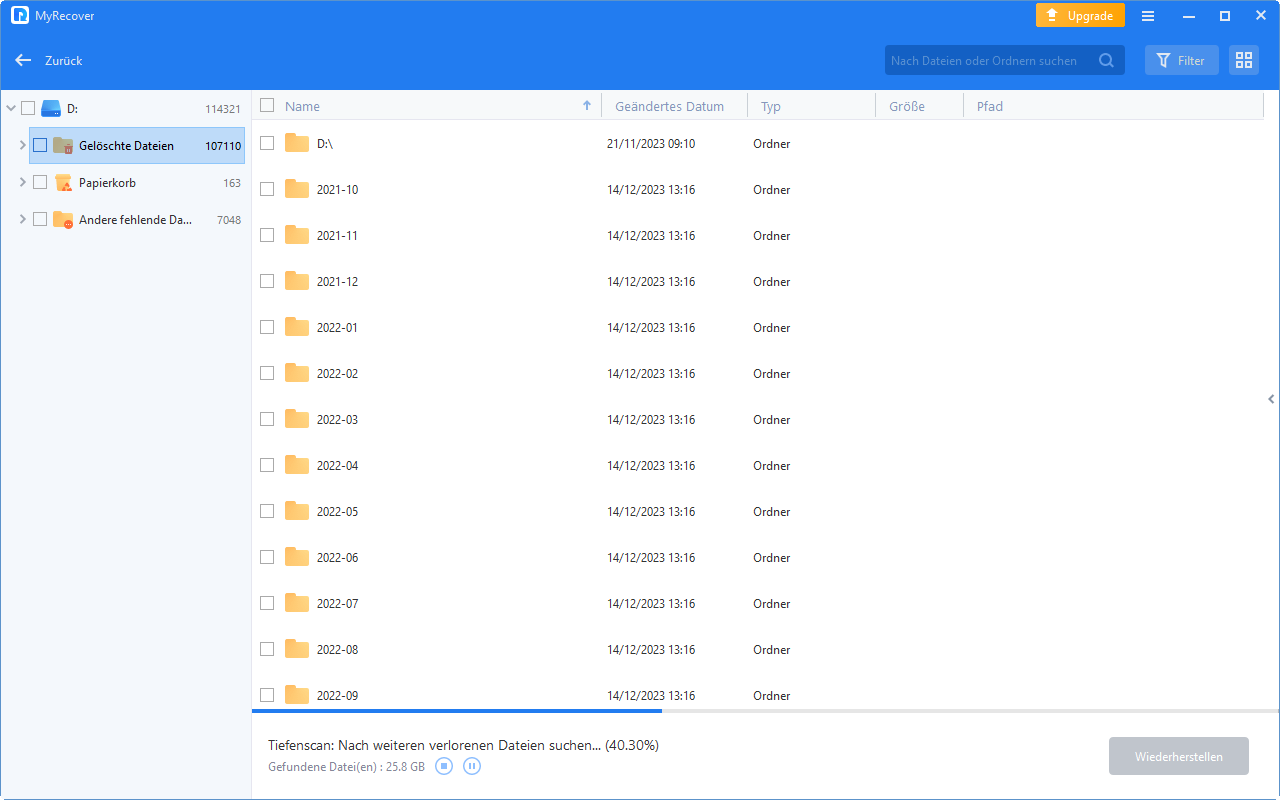
Schritt 3: Gehen Sie zu „Gelöschte Dateien“ > „Papierkorb“ > wählen Sie die gelöschten Elemente aus, die Sie wiederherstellen möchten > klicken Sie auf „Dateien wiederherstellen“, um sie wiederherzustellen.
Mit diesem Tool können Benutzer verlorene Dateien wie Fotos, Videos, Diagramme, Texte usw. problemlos erkennen und wiederherstellen. Beispielsweise wird es mit diesem Tool eine einfache Aufgabe sein, gelöschte Excel-Dateien von Festplatten wiederherzustellen.
Wenn Sie keine Drittanbietersoftware verwenden möchten, ist die Funktion „Sichern und Wiederherstellen“ eine andere Option. Beachten Sie jedoch, dass diese Funktion zuvor aktiviert sein muss, da die Wiederherstellung auf diese Weise sonst unzugänglich erscheint.
Schritt 1: Geben Sie „Systemsteuerung“ in die Windows-Suchleiste ein und starten Sie sie.
Schritt 2: Klicken Sie auf „System und Sicherheit“ und dann auf „Sichern und Wiederherstellen (Windows 7)“.
Schritt 3: Hier sehen Sie, ob diese Funktion aktiviert ist. Wenn ja, klicken Sie auf „Andere Sicherung zum Wiederherstellen von Dateien auswählen“. Wenn nicht, wechseln Sie zur nächsten Methode.
Schritt 4: Wählen Sie die Sicherung aus und klicken Sie dann auf "Weiter".
Schritt 5: Suchen Sie Ihre Datei, indem Sie die Option „Nach Dateien suchen“ oder „Nach Ordnern suchen“ verwenden.
Neben der Windows-Sicherung ist die Funktion „Vorgängerversionen“ auch nützlich, um Dateien wiederherzustellen. Hier folgen Sie mir bei der Bedienung.
Schritt 1: Öffnen Sie den Datei-Explorer und suchen Sie den Ordner, in dem sich Ihre gelöschten Dateien früher befanden.
Schritt 2: Klicken Sie mit der rechten Maustaste auf den Ordner > „Eigenschaften“ > „Vorgängerversionen“ > wählen Sie eine Ordnerversion aus und klicken Sie auf „Wiederherstellen“.
Dann können Sie die Dateien wieder in den Ordner zurückbekommen.
Wenn Sie befürchten, dass Dateien dauerhaft gelöscht werden und Sie sie nicht wiederherstellen können, wenn Sie sie benötigen, kann die Verwendung eines Sicherungstools wie AOMEI Backupper dazu beitragen, Ihre Daten auf Ihrem Computer zu sichern und die Probleme zu beseitigen. Folgen Sie mir jetzt bei der Bedienung.
Schritt 1: Starten Sie die kostenlose Sicherungssoftware - AOMEI Backupper Standard. Wählen Sie unter der Registerkarte „Sync“ die Option „Grundlegende Synchronisation“.
Schritt 2: Klicken Sie auf „+ Ordner“, um die Ordner hinzuzufügen, die Sie sichern möchten.
Schritt 3: Wählen Sie das Ziel aus: Tippen Sie auf das Dreieck-Symbol und wählen Sie ein Cloud-Laufwerk aus. Hier empfehlen wir, OneDrive als Ziel auszuwählen, da Sie auf diese Weise bequemer auf Ihre Dateien zugreifen können. Wählen Sie OneDrive aus und klicken Sie auf „OK“.
Schritt 4: Klicken Sie auf „Zeitplaneinstellungen“ > Aktivieren Sie die Synchronisierung planen > Täglich / Wöchentlich / Monatlich, und klicken Sie auf „OK“.
Schritt 5: Drücken Sie auf „Starten“ > Fügen Sie den Zeitplan hinzu und starten Sie die Synchronisierung jetzt, um Dateien automatisch und regelmäßig auf OneDrive zu sichern. Wenn der Fortschritt 100% erreicht hat, klicken Sie auf „Fertig“, um das Programm zu verlassen. Ab diesem Zeitpunkt werden Sie nicht mehr durch begrenzten Speicherplatz auf dem Computer gestört.
Wie lange bleiben gelöschte Elemente im Papierkorb? Die Antwort ist, dass sie im Papierkorb verbleiben, es sei denn, Sie leeren den Papierkorb. Was ist, wenn Sie die dauerhaft gelöschten Elemente erhalten möchten, die nicht im Papierkorb zu finden sind? Keine Sorge, AOMEI FastRecovery kann Ihnen dabei leicht helfen. Wenn Sie jedoch keine Drittanbietersoftware verwenden möchten, sind die Funktionen „Wiederherstellen“ und „Sichern und Wiederherstellen“ sowie „Vorgängerversionen wiederherstellen“ ebenfalls ausgezeichnete Optionen.
Darüber hinaus empfehlen wir dringend AOMEI Backupper, um Ihre Dateien in die Cloud zu sichern, damit der Speicherplatz auf Ihrem Computer freigegeben wird und Sie Ihre Dateien leicht wiederherstellen können, wenn Sie sie benötigen.