Windows 10 versteckte Dateien anzeigen geht nicht? Auf dieser Seite finden Sie vier praktikable Methoden zur Behebung dieses Problems und erfahren, wie Sie dauerhaft gelöschte Dateien in Windows 10/11 wiederherstellen können.

Hallo! Ich habe das gleiche Problem mit meinen Windows 10-Computern. Ich kann die Option "Versteckte Dateien, Ordner und Laufwerke anzeigen" nicht ändern. Ist es also möglich, versteckte Daten von der Festplatte wiederherzustellen? Danke.
- Ein Benutzer von Microsoft Community
Windows 10 versteckte Dateien anzeigen geht nicht? Wie können versteckte Dateien für Sie sichtbar gemacht werden? Vielleicht sind Sie an die Funktion „Versteckte Dateien, Ordner und Laufwerke anzeigen“ gewöhnt, aber diese Einstellung ist nutzlos.
Fragen Sie sich, warum versteckte Ordner in Windows 11/10 nicht angezeigt werden? In einigen Fällen kann es sein, dass der Vorgang schiefgelaufen ist. Manchmal liegt es an einem beschädigten Dateisystem.
Oder Ihre benötigten Dokumente wurden höchstwahrscheinlich gelöscht, anstatt unsichtbar für Sie zu sein.
Wie kann man versteckte Daten von der Festplatte wiederherstellen? Bitte lesen Sie weiter, um vier praktikable Methoden zu erhalten. Sie können sich mögliche Gründe genauer ansehen und schnell die entsprechende Lösung finden.
Viele wertvolle Funktionen von Microsoft werden nicht ausreichend genutzt. Unter Anleitung einfacher Schritte versuchen Sie, versteckte Dateien, Ordner und Laufwerke im Windows Datei-Explorer anzuzeigen.
Schritt 1: Öffnen Sie den Windows Datei-Explorer, indem Sie die Tasten „Win + E“ drücken.
Schritt 2: Unter dem Register „Ansicht“ klicken Sie auf die Schaltfläche „Optionen“.
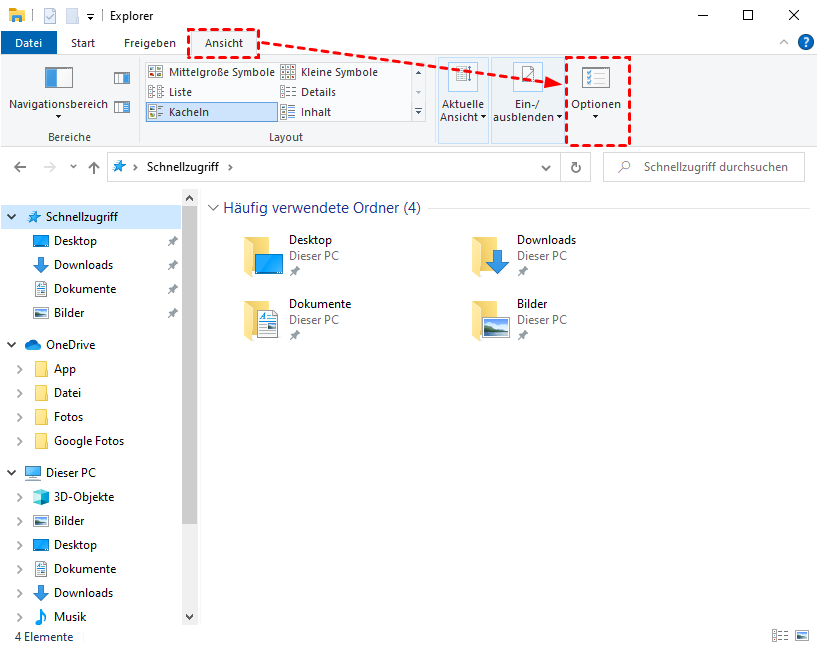
Schritt 3: Wenn es um die Ordneroptionen geht, klicken Sie auf „Ansicht“ > „Versteckte Dateien, Ordner und Laufwerke anzeigen“ > „Übernehmen“. Bitte denken Sie daran, auf „OK“ zu klicken, um das Fenster zu schließen.
Wenn das Anzeigen versteckter Dateien in Windows 10 über den Datei-Explorer nicht funktioniert, können Sie den Befehl „attrib“ verwenden, um Dateien und Ordner wieder anzuzeigen, da „attrib“ dazu dient, das Dateiattribut einer Datei oder eines Ordners zu ändern.
▶ Schreibgeschützt (R): Keine Schreibberechtigung, um die schreibgeschützte Datei zu ändern oder zu bearbeiten.
▶ Versteckt (H): Abgesehen von Windows-Apps wie dem Datei-Explorer dürfen MS-DOS-Befehle wie "dir" keine versteckten Dateien/Ordner für Benutzer anzeigen.
▶ System (S): Sie können die Priorität der Datei/des Ordners ändern.
▶ Archiv (A): Wenn die gehostete Datei seit der letzten Sicherung geändert wurde, wird das Sicherungstool sie nach einer vollständigen/inkrementellen Sicherung unweigerlich löschen.
Gleichzeitig können Sie mit diesen Schritten auch die Eingabeaufforderung verwenden, um versteckte Dateien von einem USB-Laufwerk wiederherzustellen.
Schritt 1: Geben Sie „cmd“ in die Suchleiste auf Ihrem PC ein und öffnen Sie es als Administrator.
Schritt 2: Kopieren Sie „attrib -h -r -s /s /d G:*.*“ in das Eingabeaufforderungsfenster. In diesem Fall steht der Buchstabe G für den Laufwerksbuchstaben Ihrer Partition, die Ihre versteckten Dateien enthält. Sie können G je nach Bedarf ersetzen.
Schritt 3: Nach dem Vorgang finden Sie einen neuen Ordner mit Ihren gewünschten Dateien auf Ihrem Windows-PC. Sie können auch ihre Formate ändern und sie an einem anderen Ort speichern.
Wenn selbst der „attrib“-Befehl nicht funktioniert, um versteckte Dateien/Ordner anzuzeigen, wurden diese Dateien wahrscheinlich gelöscht und nicht nur versteckt. Natürlich können Sie auch zwei andere Lösungen verwenden, um versteckte Dateien wiederherzustellen.
Windows 10 versteckte Dateien anzeigen geht nicht? Versuchen Sie, die Registrierung zu ändern, um versteckte Dateien anzuzeigen, wenn Sie sich mit PCs auskennen, und seien Sie vorsichtig. Lassen Sie uns zeigen, wie es funktioniert.
Schritt 1: Drücken Sie „Win + R“, um das Ausführen-Fenster zu öffnen, und geben Sie „regedit“ ein, um es zu öffnen.
Schritt 2: Gehen Sie zu diesem Pfad:
Computer\HKEY_LOCAL_MACHINE\SOFTWARE\Microsoft\Windows\CurrentVersion\Explorer\Advanced\Folder\Hidden. Setzen Sie dann den Wert auf „1“, um versteckte Dateien, Ordner und Laufwerke anzuzeigen.
Wenn das Dateisystem Ihrer versteckten Dateien beschädigt ist, wie kann man versteckte Daten von der Festplatte wiederherstellen? In diesem Fall müssen Sie versteckte Dateien über Chkdsk.exe oder Partitionswiederherstellungssoftware wie AOMEI Partition Assistant reparieren.
Im Allgemeinen können die komplizierten Schritte von Chkdsk.exe Benutzer ohne technische Kenntnisse davon abhalten, ihn zur Überprüfung und Reparatur von Fehlern zu verwenden. Daher möchten wir dieses Tool als Beispiel nehmen.
✍ Gelöschte/verlorene Partitionen von Festplatten, SSDs, USB- und SD-Karten ohne Datenverlust wiederherstellen.
✍ Partitionen erstellen, teilen, zusammenführen, verschieben oder in der Größe verändern, um den Speicherplatz zu maximieren.
✍ Festplattenkonvertierung zwischen MBR und GPT, Betriebssystemmigration, SSD-Migration usw. durchführen.
Schritt 2: Klicken Sie auf der Hauptoberfläche des Tools mit der rechten Maustaste auf die ausgewählte Partition, die Ihre benötigten versteckten Dateien enthält. Klicken Sie dann auf „Erweitert“ > „Partition prüfen“.
Schritt 3: Wählen Sie „Partition überprüfen und Fehler in dieser Partition mit chkdsk.exe beheben“ > klicken Sie auf „OK“. Wenn Ihre Festplatte im RAW-Format ist, wählen Sie bitte die letzte Option.
Schritt 4: Bitte haben Sie Geduld. Danach können Sie auf „OK“ klicken, um dieses Fenster zu schließen.
Wenn die oben genannten Lösungen nicht funktionieren, um versteckte Dateien wiederherzustellen, sind Ihre gewünschten Dateien möglicherweise gelöscht oder dauerhaft entfernt. Dann gibt es auf Ihrem Windows-PC keine Anzeichen von ihnen.
In diesem Fall, wie kann man endgültig gelöschte Dateien in Windows 10/11 wiederherstellen? Wenn möglich, können Sie Dateien aus Sicherungen wiederherstellen, die von Windows-Funktionen oder kostenloser Sicherungssoftware für Windows erstellt wurden.
Ohne regelmäßige Backups haben Sie keine andere Wahl, als professionelle Datenwiederherstellungstools wie AOMEI FastRecovery zu verwenden.
★Tipps:
✍ Wiederherstellen von gelöschten/verlorenen Word-, Excel-, PPT-, PDF-, Foto-, Video-, Audio-, Ordner- und anderen über 200 Datentypen von HDD, USB, SD-Karten und anderen Speichergeräten.
✍ Beurteilen Sie die wiederhergestellten Dateien anhand ihrer ursprünglichen Pfade, Dateinamen und Formate.
✍ Geben Sie beim Schnellscan und Tiefenscan Dateinamen in die Suchleiste ein, um die gewünschten Dateien zu finden, oder warten Sie, um alle gelöschten und anderen verlorenen Dateien auf Ihren Computern zu finden.
✍ Unterstützt NTFS-, exFAT-, FAT32- und ReFS-Dateisysteme.
Laden Sie AOMEI FastRecovery auf Ihren Windows 11, 10, 8, 7- oder Windows Server-Computern herunter, um Ihre dauerhaft gelöschten Dateien zurückzubekommen!
Schritt 1: Starten Sie AOMEI FastRecovery auf Ihrem Computer und wählen Sie die Partition aus, die die Dateien enthält, die Sie wiederherstellen möchten. Klicken Sie dann auf die Schaltfläche „Scan starten“.
Schritt 2: Sie können suchen oder warten, um alle gelöschten und anderen fehlenden Dateien anzuzeigen.
Schritt 3: Gehen Sie zum Ordner „Gelöschte Dateien/Sonstige fehlende Dateien“ und klicken Sie auf „x Dateien wiederherstellen“, um Ihre ausgewählten Dateien abzurufen. Bitte speichern Sie diese wiederhergestellten Dateien in einem anderen Laufwerk.
Windows 10 versteckte Dateien anzeigen geht nicht? Wenn Sie dieses Problem festgestellt haben, schreiben Sie keine neuen Daten auf Ihren Computer.
Denn Sie können nicht sicherstellen, ob Ihre Dateien versteckt sind oder nicht. Und neu hinzugefügte Daten können dauerhaft gelöschte Dateien überschreiben, wenn sie entfernt wurden.
Gleichzeitig können Sie sich auch auf die ersten vier Lösungen beziehen, um versteckte Dateien wiederherzustellen. Für Computeranfänger ist es schwierig, die Datenwiederherstellung über Windows-Funktionen durchzuführen. Warum also nicht in Erwägung ziehen, ein benutzerfreundliches Datenwiederherstellungstool wie AOMEI FastRecovery zu verwenden?