In diesem Leitfaden erfahren Sie, wohin gelöschte Dateien in Windows 10/11 oder auf dem iPhone verschwinden. Und Sie erhalten entsprechende Hinweise, wie Sie gelöschte Dateien wiederherstellen und Datenverluste verhindern können.

Fragen Sie sich, wohin gelöschte Dateien gehen? Wenn Sie eine Datei zunächst löschen, sendet das Windows-Betriebssystem Ihre gelöschten Dateien an ihren temporären Speicherort, den Papierkorb.
Diese kürzlich gelöschten Dateien im Papierkorb sind nicht für die Löschung markiert und belegen weiterhin Festplattenspeicher. Wenn Sie jedoch Dateien von Festplatten löschen, indem Sie den Papierkorb leeren, werden diese Dateien nicht ausgelöscht.
Was gelöscht wird, ist das Bit an Informationen, das auf den Speicherort der Datei auf der Festplatte verweist, da das Betriebssystem Referenzen verwendet, um die Verzeichnisbaumstruktur (die Dateizuordnungsstruktur) aufzubauen. Dann können Sie den Dateipfad auf der Festplatte anhand der Baumstruktur lokalisieren.
Wenn Sie den Dateipfad entfernen, ist die entsprechende gelöschte Datei immer noch auf Ihrem PC, obwohl die Datei für das Windows-Betriebssystem unsichtbar ist. Wenn Sie jedoch neue Daten an demselben Ort hinzufügen, an dem die gelöschten/verlorenen Daten gespeichert waren, werden Ihre gewünschten gelöschten Dateien nach Datenüberschreibung gelöscht.
Wie oben erwähnt, können Sie gelöschte/verlorene Dateien noch vor der Datenüberschreibung wiederherstellen.
Außerdem sollten zwei Punkte Ihre Aufmerksamkeit verdienen.
● Bitte schreiben Sie keine neuen Daten auf dasselbe Speichergerät, nachdem Daten verloren gegangen sind.
● Bitte denken Sie daran, dass je früher der Datenwiederherstellungsprozess erfolgt, desto besser sind Ihre Chancen.
Sie können Dateien aus Sicherungskopien wiederherstellen oder Datenwiederherstellungssoftware verwenden, um sie wiederherzustellen.
Lassen Sie uns sehen, wie Sie gelöschte/verlorene/beschädigte Originaldateien über die Dateiverlaufsfunktion wiederherstellen können, wenn Sie den Dateiversionsverlauf oder den Systemschutz der lokalen Festplatte aktiviert haben, die die Dateien enthält, die Sie wiederherstellen möchten.
🌟Hinweis:
● Der Dateiverlauf eignet sich gut für das Erstellen von Dateien in den Ordnern Dokumente, Bilder, Videos, Musik, Desktop und OneDrive-Offline-Dateien auf Ihren PCs.
● Nach Aktivierung des Dateiverlaufs oder des Systemschutzes ist auch die Wiederherstellung einer vorherigen Version möglich. Dann können Sie überschriebene PowerPoint-Dateien in Windows 10/11 wiederherstellen, indem Sie vorherige Versionen von PPT-Dateien wiederherstellen.
● Benutzer von Win7 dürfen diese Methode nicht verwenden, da der Dateiverlauf sein Debüt im Betriebssystem Windows 8.0 gab.
Schritt 1: Öffnen Sie die Systemsteuerung, indem Sie sie in die Suchleiste auf Ihrem PC eingeben und dann auf die Schaltfläche „System und Sicherheit“ klicken.
Schritt 2: Gehen Sie zu „Dateiversionsverlauf“ und wählen Sie die Option „Stellt Dateien mit dem Dateiversionsverlauf wieder her“.
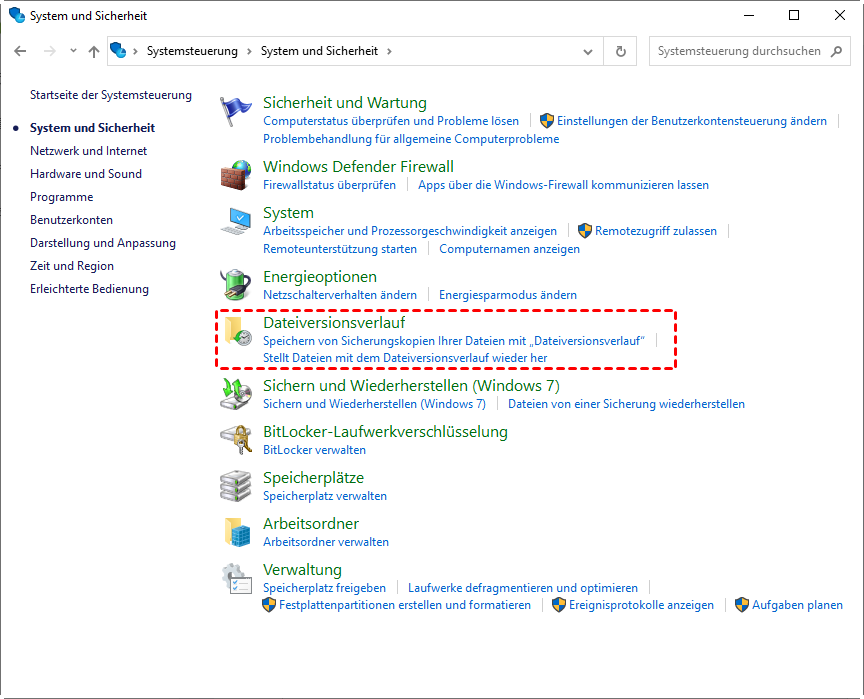
Schritt 3: Klicken Sie auf die Schaltfläche „Persönliche Dateien wiederherstellen“.
Schritt 4: Sie können Ihre gelöschten Dateien an den ursprünglichen Ort „Wiederherstellen“ oder mit der rechten Maustaste darauf klicken und die Option „Wiederherstellen in“ auswählen, um sie an einem anderen Ort zu speichern.
Da Sie nun wissen, wohin dauerhaft gelöschte Dateien gehen, und wie Sie Dateien aus Sicherungskopien wiederherstellen können, lassen Sie uns mit der Wiederherstellung von Dateien über Datenwiederherstellungssoftware beginnen.
Es gibt einige Kriterien für die Auswahl von Datenwiederherstellungstools.
▶ Funktionalität:
Verwenden Sie leistungsstarke Funktionen, um verschiedene Arten von Daten unabhängig von den Szenarien des Datenverlusts wiederherzustellen.
▶ Benutzerfreundlichkeit:
Arbeiten Sie mit den meisten Windows-Betriebssystemfamilien zusammen und bieten Sie leicht verständliche Bedienungsschritte.
In diesem Fall ist AOMEI FastRecovery stark genug, um die oben genannten Anforderungen zu erfüllen.
★ Tipps:
✍ Wiederherstellen von gelöschten/verlorenen Word-Dokumenten, Excel, PPT, PDF, Fotos, Videos, Audiodateien, Ordnern, komprimierten Dateien und anderen mehr als 200 Datentypen von HDD, USB, usw.
✍ Bewahren Sie den ursprünglichen Pfad, Dateinamen und das Format für die gelöschten Daten.
✍ Suchen Sie Ihre benötigten Dateien, indem Sie ihre Dateinamen in die Suchleiste eingeben oder warten Sie, bis alle gelöschten und anderen verlorenen Dateien auf Ihren Computern nach dem Scannen gefunden wurden.
✍ Unterstützung von NTFS, exFAT, FAT32 und ReFS-Dateisystemen.
Schritt 1: Laden Sie dieses Tool auf Ihren Windows 11-, 10-, 8-, 7- oder Windows Server-Computer herunter und installieren Sie es.
Schritt 2: Nach dem Laden der Festplatte wählen Sie die Partition aus, die die Dateien enthält, die Sie möchten. Klicken Sie dann auf die Schaltfläche „Scan starten“.
Schritt 3: Schnellscan und Tiefenscan erkennen alle gelöschten und anderen fehlenden Dateien. Sie können auch suchen, um Ihre benötigten Dateien schnell zu finden.
Schritt 4: Gehen Sie zum Ordner „Gelöschte Dateien/Andere fehlende Dateien“ und klicken Sie auf „x Dateien wiederherstellen“, um Ihre ausgewählten Dateien wiederherzustellen. Denken Sie daran, sie an einem anderen Ort zu speichern.
Wohin gehen gelöschte Dateien auf dem iPhone? Dem gleichen Prinzip wird gefolgt. Für kürzlich gelöschte Fotos gehen Sie in den Ordner „Zuletzt gelöscht“, um sie innerhalb von 30 Tagen wiederherzustellen.
Für dauerhaft gelöschte Fotos sollten Sie Ihr iPhone auch aus iCloud- oder iTunes-Backups wiederherstellen. Natürlich können Sie auch iPhone-Wiederherstellungssoftware verwenden.
Wohin gehen dauerhaft gelöschte Fotos auf dem iPhone? Sie sind immer noch auf Ihren iOS-Geräten. Falls gewünscht, versuchen Sie, gelöschte Daten von iPhone 13/14 über Backups wiederherzustellen.
Aber vor der Wiederherstellung stellen Sie bitte sicher, dass Ihr ausgewähltes iCloud/iTunes-Backup die gewünschten Daten enthält, aus folgenden Gründen.
● Beide iCloud- und iTunes-Backups können die in iCloud gespeicherten Daten nicht enthalten.
● Apple-Benutzern ist es nicht gestattet, alle Dateien vor der Wiederherstellung auf ihren iPhones anzuzeigen und auszuwählen.
● Nach der Wiederherstellung wird Ihr ausgewähltes iCloud/iTunes-Backup alle vorhandenen Daten auf Ihren iOS-Geräten überschreiben.
Lassen Sie uns das iTunes-Backup als Beispiel nehmen, da diese App fast alle Inhalte und Einstellungen auf Ihrem iPhone abdeckt.
Schritt 1: Starten Sie das neueste iTunes auf Ihrem PC und verbinden Sie Ihr iOS-Gerät mit Ihrem Computer. Klicken Sie dann auf das „iPhone“-Symbol.
Schritt 2: Klicken Sie auf „Übersicht“ und wählen Sie die Option „Backup wiederherstellen“.
Schritt 3: Wählen Sie ein iTunes-Backup, das Sie unter allen aufgelisteten Backups möchten. Klicken Sie dann auf die Schaltfläche „Wiederherstellen“.
Kein iCloud/iTunes-Backup? Können Sie nicht sicherstellen, dass Ihre Backups die iPhone-Daten enthalten, die Sie möchten? Möchten Sie nicht alle aktuellen Daten löschen?
Wenn Sie sich um die oben genannten Bedenken sorgen, kann professionelle iPhone-Datenwiederherstellungssoftware wie MyRecover for iOS Sie davon befreien.
Bitte schalten Sie Ihr iPhone ein, und der iPhone-Datenwiederherstellungsprozess überschreibt nicht alle Inhalte und Einstellungen.
★ Tipps:
✍ Alle Dateien anzeigen und die teilweisen Daten wiederherstellen.
✍ Wiederherstellung von Fotos, Videos, Kontakten, Notizen, Erinnerungen, WeChat-Verlauf, Anrufliste, Sprachmemos usw.
✍ Arbeitet gut mit verschiedenen Arten von iPad, iPod Touch und iPhones wie iPhone 13/14/15.
✍ Kompatibel mit iOS 10.0 und neuer wie dem neuesten iOS 15/16.
Schritt 1: Führen Sie MyRecover for iOS auf Ihrem PC aus. Schließen Sie dann Ihr iPhone an den Computer an.
Schritt 2: „Vertrauen Sie diesem Computer“ auf Ihrem iPhone, klicken Sie dann auf „Jetzt scannen“, um den Scanvorgang zu starten.
Schritt 3: Wählen Sie die Daten aus, die Sie aus allen wiederherstellbaren Daten möchten, und klicken Sie auf die Schaltfläche „Wiederherstellen“.
Nach dem Lesen dieses Tutorials haben Sie möglicherweise ein tieferes Verständnis davon, wohin gelöschte Dateien gehen. Wenn Sie wissen möchten, wohin gelöschte Dateien in Windows 10/11 gehen und wohin gelöschte Dateien auf dem iPhone gehen, lesen Sie bitte den entsprechenden Abschnitt.
🥂 Können Daten von einem SSD-Laufwerk wiederhergestellt werden?
Es stellt sich heraus, dass es möglich ist. Vor der Wiederherstellung von SSD-Daten müssen Sie TRIM deaktivieren, da ein aktiviertes TRIM zu weiteren irritierenden Problemen nach dem Datenverlust führen kann. Dann sind Sie bereit, gelöschte Dateien von der SSD wiederherzustellen.
🥂 Wohin gehen gelöschte Dateien auf dem Android-Handy?
Obwohl Ihre gelöschten Dateien für Sie unsichtbar sind, befinden sie sich immer noch auf Ihrem Android-Handy. Wenn Sie Ihre Dateien mit Google Drive synchronisiert oder freigegeben haben, können Sie gelöschte Dateien über Google Drive wiederherstellen.
🥂 Wie können Sie sich vor Datenverlusten schützen?
Verwenden Sie das kostenlose AOMEI Backupper, um regelmäßige Dateisicherungen zu erstellen. Mit diesem Tool können Sie auch Festplatten, Partitionen oder das System sichern. Verwenden Sie iCloud/iTunes-Backup oder das kostenlose AOMEI FoneBackup, um iPhone-Daten zu sichern.