Ein Host wird nicht verfügbar (grau hinterlegt) und wird als "Nicht antwortend" angezeigt. Dieser Artikel bietet eine effiziente Lösung zur Fehlerbehebung bei diesem Problem.

Viele VMware-Administratoren nutzen das VMware vCenter, um mehrere ESXi-Hosts und VMs zu verwalten. Sie könnten jedoch feststellen, dass Ihre VMware ESXi-Hosts im vCenter Server-Webinterface als "antwortet nicht" angezeigt werden oder der Host nicht synchronisiert werden kann.
Die spezifischen Symptome sind:
"Auf den angegebenen Host kann nicht zugegriffen werden - entweder existiert er nicht, die Serversoftware antwortet nicht oder es liegt ein Netzwerkproblem vor."
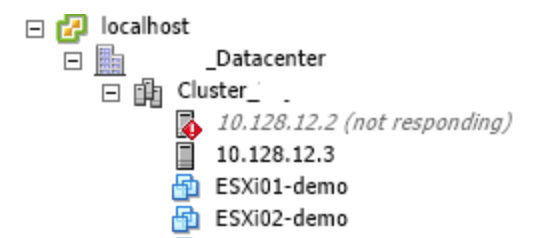
Häufige Gründe für einen "antwortet nicht"-Status des Hosts:
• Ein Problem mit der Netzwerkverbindung zwischen dem ESXi-Host und vCenter. • Der Hostd-Agent funktioniert nicht richtig. • Vpxa funktioniert nicht richtig. • Der ESXi ist ausgefallen.
Es ist kein seltenes Problem, viele Administratoren haben dieses Problem bereits erlebt. Sie können weiterlesen. Dieser Artikel beschreibt den Prozess zur Fehlerbehebung bei einem ESXi-Host im getrennten oder nicht antwortenden Zustand im vCenter Server.
Er führt Sie dazu, häufige Ursachen für Ihr Problem zu eliminieren, indem Sie überprüfen, dass die Konfiguration Ihrer Netzwerk- und Management-Server-Agenten korrekt ist, sowie die Verfügbarkeit von Ressourcen auf Ihrem ESXi-Host bestätigen.
In diesem Teil werden wir Ihnen Schritte zur Fehlerbehebung des Problems "vCenter-Host antwortet nicht" anbieten. Sie können die folgenden Fehlerbehebungsschritte nacheinander ausprobieren, bitte überspringen Sie keinen Schritt.
✍ Bitte seien Sie vorsichtig, wenn Sie das Problem angehen. Eine versehentliche Operation kann sich auf Aufgaben auswirken, die auf Ihren virtuellen Maschinen ausgeführt werden. Sichern Sie daher bitte Ihre virtuellen Maschinen in vCenter ab, bevor Sie beginnen, um die Datensicherheit Ihrer VMs und die Kontinuität Ihres Unternehmens zu gewährleisten.
Zuerst ist der einfachste Weg zu überprüfen, ob der aktuelle Zustand der ESXi-Host-Hardware eingeschaltet ist oder ob das Netzteil seine Batterielebensdauer erreicht hat und der Host einfach ausgeschaltet ist.
Gehen Sie physisch zu der ESXi-Host-Hardware und achten Sie auf eventuelle Lichter auf der Vorderseite des Servers, die den Strom- oder Hardwarestatus anzeigen können.
Sie könnten versuchen, den nicht reagierenden ESXi-Host erneut zu verbinden und prüfen, ob dadurch das Problem behoben wird.
Klicken Sie mit der rechten Maustaste auf den Host und wählen Sie Zusammenfassung >> Verbindung >> Verbinden.
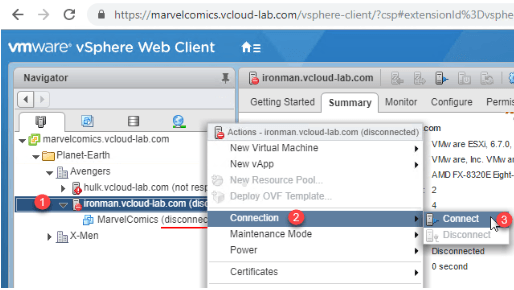
Wenn es ein Konnektivitätsproblem von vCenter zum ESXi-Host mit der IP-Adresse und dem voll qualifizierten Domänennamen (FQDN) gibt, empfängt der vCenter-Server keine Heartbeats vom ESXi-Host, was zu dem Problem führt, dass der Host nicht reagiert und getrennt ist.
Um zu überprüfen, ob Ihr ESXi-Host auf die vCenter-Server unter der richtigen IP-Adresse und FQDN antworten kann, können Sie die Host-IP-Adresse anpingen und den DNS-Dienst überprüfen:
So pingen Sie Ihren ESXi-Host über IP-Adresse und FQDN an:
• Drücken Sie die Windows-Taste R, um den Windows-Dialog auszuführen, geben Sie cmd ein und drücken Sie die Eingabetaste, um die Eingabeaufforderung zu öffnen.
• Geben Sie den Befehl "ping " ein. Ersetzen Sie durch Ihre tatsächliche IP-Adresse des Hosts.
• Um den Host über seinen FQDN anzupingen, geben Sie den Befehl "ping " ein. Ersetzen Sie die durch Ihren tatsächlichen FQDN-Namen.
Wenn der Ping erfolgreich ist, erhalten Sie eine Antwort vom Host mit Hinweisen zu den Zeiten und Statistiken für das Hin- und Herbefördern von Paketen. Wenn der Ping fehlschlägt, können Sie Ihren DNS-Server überprüfen und feststellen, ob Probleme mit dem DNS-Resolver vorliegen.
So überprüfen Sie die DNS-Auflösung
,• Führen Sie den Befehl "nslookup
Falls es ein Problem mit der DNS-Auflösung gibt, überprüfen Sie, ob Ihre DNS-Konfiguration ordnungsgemäß eingerichtet ist.
Falls Ihr ESXi-Host getrennt ist oder nicht antwortet, aber eine Ping-Verbindung möglich ist, können Sie mit dem nächsten Schritt fortfahren.
Es kann notwendig sein, die Konnektivität zu verschiedenen Ports auf Ihren Servern zu testen. Der Server verwendet diesen Port für den Hostzugriff auf andere Hosts zum Migrieren und Bereitstellen, für den Authentifizierungsverkehr für ESXi und für den Remote-Konsolenverkehr (xinetd/vmware-authd).
Sie könnten Telnet für den Zugriff auf VM-Konsolen über vSphere Client verwenden oder für eine (UDP) Statusaktualisierungsverbindung (Herzschlag) von ESXi zum vCenter Server. Geben Sie dazu im Eingabeaufforderungsfenster Folgendes ein:
☛ Server: Der Hostname oder die IP-Adresse des Servers.☛ Port: Der Port, zu dem Sie eine Verbindung herstellen möchten.
Falls Sie die Ausgabe sehen:
C:\>telnet server 902Verbindung wird hergestellt...
Ist die Verbindung funktionstüchtig. Falls Sie den Fehler "Die Verbindung zur Host auf Port 902 konnte nicht geöffnet werden: Verbindung fehlgeschlagen" sehen, bedeutet das, dass die Verbindung abgelehnt wird. Dies könnte der eigentliche Grund sein, warum der Host nicht antwortet. Sie können weiterlesen, um das Problem zu beheben.
Das Management-Netzwerk synchronisiert VMware-Komponenten und ermöglicht die Kommunikation zwischen ESXi-Host und vCenter Server. Falls vCenter den Host nicht synchronisieren kann oder keine direkte Verbindung zum ESXi-Host herstellen kann, können Sie das Management-Netzwerk neu starten.
Um das Management-Netzwerk auf ESXi neu zu starten:
1. Verbinden Sie sich mit der ESXi-Host-Konsole.
2. Drücken Sie F2, um das System zu konfigurieren.
3. Melden Sie sich als root an und navigieren Sie mit den Pfeiltasten auf und ab zu "Neustart des Management-Netzwerks".
4. Drücken Sie Enter, um das Management-Netzwerk neu zu starten.
Der vCenter Server-Agent, auch bekannt als "vpxa" oder der "vmware-vpxa"-Dienst, ermöglicht es einem vCenter Server, sich mit einem ESXi-Host zu verbinden.
Der vpxa-Agent ist für die Kommunikation mit dem Hostd-Agenten verantwortlich, der wiederum mit dem ESXi-Host kommuniziert. Wenn der vpxa-Agent auf dem betroffenen ESXi-Host nicht mehr antwortet, kann vCenter Server keinen Kontakt zu diesem Host herstellen, und daher erscheint der Host im vSphere Client als ausgegraut.
Um dies zu sehen, können Sie sich direkt mit dem ESXi-Host verbinden und versuchen, diesen Befehl einzugeben:
Angenommen, Sie haben bereits alles andere überprüft und es hat Ihnen nicht geholfen. Nun bleibt nur noch, die Speicherprobleme auf Ihrem ESXi-Host zu überprüfen.
ESXi-Hosts können sich aufgrund von zugrunde liegenden Speicherproblemen von vCenter Server trennen. Dies könnte ein Problem mit gemeinsam genutztem Speicher sein, und in diesem Fall können Sie mehrere Hosts im Trennungsstatus erleben.
Es kann auch eine Fehlermeldung für eine Netzwerkkarte (NIC) vorliegen, die aufgrund eines Problems die Verbindung zum vCenter Server-System nicht aufrechterhalten kann.
Sie könnten einige dieser Symptome erleben:
Speicherprobleme können vielfältig sein, da möglicherweise verschiedene Speicherprotokolle wie iSCSI, NFS oder SAN verwendet werden.
Das Problem, dass der ESXi-Host in vCenter nicht antwortet, kann bei mehreren VMware-Hosts auftreten. Es ist notwendig, VMware ESXi-VMs zu sichern, um Datenverlust aufgrund umkehrbarer Aufgaben zu vermeiden.
vCenter Server ist eine sehr praktische offizielle Plattform zur zentralen Verwaltung von ESXi-Virtualisierungsumgebungen und einer großen Anzahl von virtuellen Maschinen auf ihr. Eine einzelne vCenter Server-Instanz kann maximal 1.000 Hosts, 10.000 eingeschaltete virtuelle Maschinen und 15.000 registrierte virtuelle Maschinen unterstützen.
Die vCenter Server bietet jedoch nicht die Funktion der Sicherung virtueller Maschinen. Daher ist Backup-Software eine weit verbreitete Wahl. Ein professionelles Backup-Tool ist effizienter als die integrierten Funktionen.
Hier stellen wir Ihnen eine VMware-Backup-Software vor - AOMEI Cyber Backup. Diese automatisiert den Sicherungsprozess mehrerer von vCenter Server verwalteter VMs und sendet E-Mail-Benachrichtigungen bei Fehlern.
✦ Agentenlose Sicherung: Erstellen Sie vollständige, unabhängige Image-Level-Sicherungen für VMware ESXi und Hyper-V-VMs. ✦ Mehrere VM-Sicherungen: Batch-Sicherung großer Mengen von VMs, die von vCenter Server verwaltet werden, oder mehrerer VMs auf einem eigenständigen ESXi-Host. ✦ Mehrere Speicherziele: Sicherung auf lokale-, externe Speicher-, Netzwerkfreigabe- und NAS-Laufwerksziele. ✦ Automatisierte Ausführung: Erstellen Sie Sicherungspläne zur automatischen Sicherung täglich, wöchentlich oder monatlich. ✦ Gesamte VM wiederherstellen: Stellen Sie sofort verfügbare VMs aus beliebigen ausgewählten Wiederherstellungspunkten wieder her.
AOMEI Cyber Backup unterstützt VMware ESXi 6.0 und neuere Versionen. Klicken Sie auf den folgenden Button, um die 30-tägige kostenlose Testversion herunterzuladen.
1. Geräte binden: Greifen Sie auf den AOMEI Cyber Backup-Webclient zu, navigieren Sie zu Quellgerät > VMware > VMware-Gerät hinzufügen, um einen vCenter oder eigenständigen ESXi-Host hinzuzufügen. Klicken Sie dann auf ... > Gerät binden.
2. Sicherungsaufgabe erstellen: Navigieren Sie zu Sicherungsaufgabe > Neue Aufgabe erstellen und wählen Sie VMware ESXi-Sicherung als Sicherungstyp aus.
3. Setzen Sie die Aufgabenbezeichnung, das Gerät, das Ziel, den Zeitplan und die Bereinigung nach Bedarf fest.
4. Sichern ausführen: Klicken Sie auf Sicherung starten und wählen Sie Den Zeitplan hinzufügen und sofort mit der Sicherung beginnen oder Nur den Zeitplan hinzufügen aus.
✍ Die erstellten Sicherungsaufgaben werden separat aufgelistet und überwacht, um den Fortschritt zu überprüfen, den Zeitplan zu ändern und wiederherzustellen. Es ist einfach, eine virtuelle Maschine an gleicher Stelle oder an einem anderen Datenspeicher/Host wiederherzustellen, ohne eine Neuinstallation oder Konfiguration einer neuen VM durchzuführen, indem Sie auf An neuen Speicherort wiederherstellen klicken.
Wenn Ihr ESXi-Host in vCenter nicht reagiert oder sich in einem getrennten, ausgegrauten Zustand befindet und die VMs betroffen sind, können Sie den in diesem Artikel bereitgestellten Fehlerbehebungsmaßnahmen folgen. Überprüfen Sie, ob Ihr Host eingeschaltet ist, führen Sie Ping-Tests auf beiden Seiten (Port 902) durch, starten Sie die Management Agents neu oder verbinden Sie Ihren Host erneut mit dem vCenter-Inventory. Überprüfen Sie außerdem, ob der vpxa-Agent oder der Hostd-Dienst ausgeführt wird. Schließlich prüfen Sie, ob es Speicherprobleme gibt.
Vergessen Sie außerdem nicht, Ihre VMware ESXi-Virtual Machines zur Sicherheit zu sichern. AOMEI Cyber Backup ist eine robuste und benutzerfreundliche Enterprise-Backup-Lösung, mit der Sie Ihre virtualisierte Umgebung sowie andere Arbeitslasten wie Windows-Computer und MSSQL-Datenbanken problemlos schützen können.