Sie könnten die Fehlermeldung 'kein gesunder Upstream' auf neu installiertem vCenter treffen. Wissen Sie, wie Sie diesen Fehler beheben können? Hier werden effiziente Lösungen für kein gesunder Upstream in vCenter angeboten.

"Keine gesunde Upstream-Verbindung" ist ein Softwarefehler, der den Betrieb einer Anwendung verhindert. Nach der Installation oder Aktualisierung auf vCenter Server Appliance (VCSA 7.0 Update3) kann es beim Zugriff auf die vCenter UI-URL (https://vcenter:443/ui) zu einem Fehler kommen: keine gesunde Upstream-Verbindung. Dies liegt an unerwarteten Parametern/Softwarefehlern während der Bereitstellung des vCenter.
Sie können auf die vCenter Server Appliance Management-Oberfläche unter Port 5480 zugreifen und die Dienste überprüfen. Wenn alle Dienste als gesund angezeigt werden, Sie jedoch immer noch nicht auf den Webclient zugreifen können, müssen Sie die Netzwerkeinstellungen in der vCenter Server Appliance Management-Oberfläche ändern.
In diesem Artikel werde ich mich auf den Fehler "Keine gesunde Upstream-Verbindung" im vCenter konzentrieren und detaillierte Schritte zur Behebung anbieten.
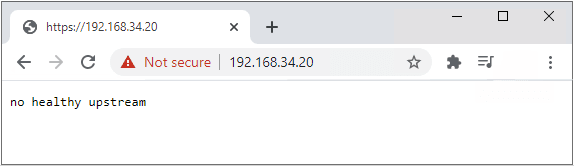
Bevor Sie Änderungen an der vCenter Appliance vornehmen, sollten Sie am besten das vCenter sichern oder einen Snapshot erstellen. Sie können die IP-Adresseneinstellung von DHCP auf statisch ändern, indem Sie die folgenden Schritte ausführen. Versuchen Sie, den Fehler "Keine gesunde Upstream-Verbindung" im vCenter zu beheben:
☞ Stoppen Sie vCenter und starten Sie den Dienst neu ☞ Aktualisieren Sie Ihre virtuelle Maschine ☞ Ändern Sie die Einstellungen in vCenter ☞ Wählen Sie eine ältere Hardwarekompatibilitätsoption
🚩 Schritte zur Behebung des Fehlers "Keine gesunde Upstream-Verbindung" in vCenter 7.0:
1. Melden Sie sich beim VMware Server Management vami-Portal an, das Port 5480 verwendet. Gehen Sie zu Networking und Sie sehen, dass die IP-Adresse trotz statischer Zuweisung als DHCP angezeigt wird.
2. Klicken Sie oben rechts auf Bearbeiten (EDIT).
3. Im Abschnitt Einstellungen bearbeiten (Edit Settings) ändern Sie die Option von IPv4-Einstellungen automatisch beziehen auf IPv4-Einstellungen manuell eingeben und klicken Sie auf Weiter (Next).
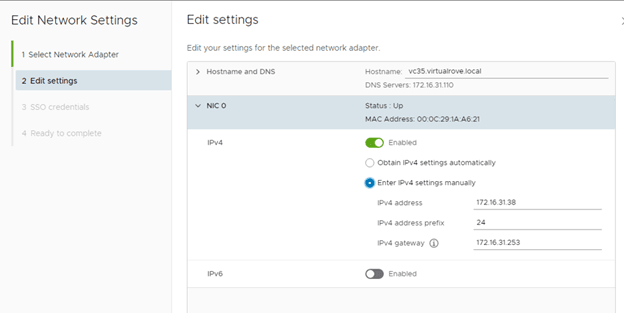
4. Geben Sie Benutzername und Passwort für die SSO-Anmeldeinformationen ein.
5. Überprüfen Sie die Einstellungen und aktivieren Sie das Kontrollkästchen, um zu bestätigen, dass Sie eine Sicherung Ihres vCenter-Servers und eine Abmeldung der Erweiterungen vorgenommen haben, bevor Sie mit der Netzwerkkonfiguration fortfahren.
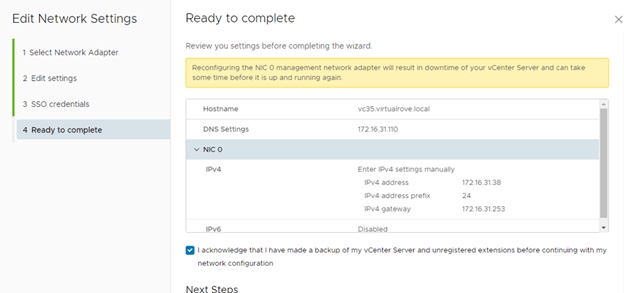
Gleichzeitig überprüfen Sie die nächsten Schritte, nachdem die Netzwerkeinstellungen erfolgreich konfiguriert wurden.
1. Alle bereitgestellten Plug-Ins müssen erneut registriert werden.
2. Alle benutzerdefinierten Zertifikate müssen neu generiert werden.
3. vCenter HA muss erneut konfiguriert werden.
4. Hybrid-Link mit Cloud vCenter Server muss neu erstellt werden.
5. Active Directory muss erneut beigetreten werden.
6. Klicken Sie auf Beenden.
Sobald die Aktualisierung zu 100 % abgeschlossen ist, schließen Sie das Fenster und kehren Sie zur vCenter Server Appliance Management-Oberfläche zurück, um zu testen.
Wenn Sie dieselbe GUI-Einstellung mit vCenter Server SSH ändern möchten, öffnen Sie die Shell und ändern Sie DHCP=no in der Datei /etc/systemd/network/10-eth0.network.
🚩 Vorgeschlagene Antworten für den Fehler "vCenter no healthy upstream":
Überprüfen Sie neben den Netzwerkeinstellungen ebenfalls die vorgeschlagenen Antworten für den Fehler "vCenter no healthy upstream".
✍*Hinweis: Erstellen Sie vor dem Upgrade der Hardwareversion des vCenter Server-VM ein Snapshot, da das Zurückkehren zu früheren Versionen nicht möglich ist.
Wenn alle Dienste, die auf automatischen Start eingestellt sind, ohne Fehler oder Warnungen ausgeführt werden, ist der Fehler behoben. Wissen Sie jetzt, wie Sie den Fehler "VCSA no healthy upstream" beheben können?
* Wie bereits erwähnt, sollten Sie eine vollständige VCSA-Sicherung durchführen. Gleichzeitig ist es notwendig, VMware-VMs zu sichern, um Datenverlust aufgrund rückgängig gemachter Aufgaben zu vermeiden.
VCSA ist eine sehr praktische offizielle Plattform zur zentralen Verwaltung von ESXi-Virtual-Umgebungen und einer großen Anzahl von VMs. VCenter bietet jedoch keine direkte Virtual Machine-Sicherung an. Je größer Ihre vCenter-Managementumgebung ist und je mehr Daten Sie haben, desto mehr benötigen Sie eine professionelle und einfache Backup-Lösung.
Die Wahl eines professionellen Backup-Tools bietet eine höhere Effizienz im Vergleich zur reinen Verwendung von integrierten Funktionen. Hier möchte ich eine zentrale VMware-Backup-Software - AOMEI Cyber Backup - vorstellen.
Es automatisiert den Backup-Prozess mehrerer VMware ESXi-VMs, die von vCenter Server verwaltet werden. Durch direktes Hinzufügen Ihres vCenter Server-Kontos kann es eine agentenlose Sicherung aller ESXi-Virtual Maschinen durchführen, was die Sicherungszeit erheblich verkürzt und den Sicherungsprozess vereinfacht.
✦ Agentenlose Sicherung: Erstellen Sie eine vollständige und unabhängige Image-Level-Sicherung für VMware ESXi-VMs. ✦ Einfache VM-Sicherung: Sichern Sie große Anzahlen von VMs, die von vCenter Server verwaltet werden, oder mehrere VMs auf einem eigenständigen ESXi-Host. ✦ Mehrere Speicher: Sichern Sie auf lokale oder Netzwerkfreigabeziele. ✦ Cloud-Archivierung: Erstellen Sie eine Sicherungskopie in der Cloud, z. B. bei Amazon S3. ✦ Automatisierte Ausführung: Erstellen Sie Sicherungspläne, um Sicherungen täglich, wöchentlich oder monatlich automatisch durchzuführen. ✦ Gesamte VM wiederherstellen: Stellen Sie sofort verfügbare VMs aus beliebigen ausgewählten Wiederherstellungspunkten wieder her.
AOMEI Cyber Backup unterstützt VMware ESXi ab Version 6.0. Klicken Sie auf den folgenden Button, um die kostenlose 30-Tage-Testversion herunterzuladen.
1. Geräte verbinden: Greifen Sie auf AOMEI Cyber Backup Web-Client zu, navigieren Sie zu Quellgerät > VMware > VMware-Gerät hinzufügen, um vCenter oder eigenständigen ESXi-Host hinzuzufügen. Klicken Sie dann auf … > Gerät verbinden.
2. Sicherungsaufgabe erstellen: Navigieren Sie zu Sicherungsaufgabe > Neue Aufgabe erstellen und wählen Sie VMware ESXi-Backup als Sicherungstyp aus.
3. Geben Sie Aufgabenname, Gerät, Ziel, Zeitplan und Bereinigung wie gewünscht ein.
4. Sicherung ausführen: Klicken Sie auf Sicherung starten und wählen Sie Zeitplan hinzufügen und sofort mit der Sicherung beginnen oder Nur Zeitplan hinzufügen.
✍Erstellte Sicherungsaufgaben werden separat aufgelistet und überwacht, um den Fortschritt zu überprüfen, den Zeitplan zu ändern und Wiederherstellungen durchzuführen. Durch Klicken auf In neuen Speicherort wiederherstellen können Sie einfach einen Klon einer virtuellen Maschine im gleichen oder einem anderen Datenspeicher/Host erstellen, ohne erneut zu installieren oder eine neue VM zu konfigurieren.
F: Welche Faktoren können den Fehler "Kein gesunder Upstream" im vCenter auslösen?
A: Mögliche Ursachen umfassen Netzwerkverbindungsprobleme, Dienstausfälle, Konfigurationsfehler, Firewall-Einschränkungen, Ressourcenbeschränkungen, DNS-Problem bei der Auflösung und zertifikatbezogene Probleme.
F: Können Sie bewährte Methoden vorschlagen, um den Fehler "Kein gesunder Upstream" zu vermeiden?
A: Überwachen Sie regelmäßig die Gesundheit des Upstream-Dienstes, halten Sie ein aktualisiertes Inventar der Netzwerkkomponenten vor, implementieren Sie Redundanz, wo dies möglich ist, und haben Sie einen umfassenden Notfallwiederherstellungsplan.
Nach dem Upgrade Ihres vCenter-Appliances kann es sein, dass vCenter nicht mehr ordnungsgemäß funktioniert und keine Meldungen über gesunde Upstream-Fehler anzeigt. Dies liegt definitiv an einigen unerwarteten Parametern bei der Bereitstellung von vCenter. In diesem Artikel werden Lösungen für vCenter "kein gesunder Upstream" beschrieben. Neben der Netzwerklösung wird am Ende des Artikels auch eine andere Lösung zur Behebung des VCSA "kein gesunder Upstream"-Fehlers vorgestellt.