Wenn Sie Mail auf iPad oder iPhone nicht erhalten können, lesen Sie diesen Abschnitt, um 5 effektive Lösungen für iPhone/iPad Mail zu erhalten, die sich nicht automatisch aktualisieren.

iPad Mail werden nicht automatisch aktualisiert
Ich kämpfe mit einem kleinen, frustrierenden Problem mit der Mail-App des Systems - trotz aller Einstellungen aktualisiert die App die Postfächer nicht automatisch. Hatte jemand das gleiche Problem und hat eine Lösung? Vielen Dank für alle Ideen und Antworten!
- Frage aus Apple Community
Die Mail-App des Systems ermöglicht es Apple-Benutzern, mehr als einen Mail-Account an einem Ort zu verwalten, und das funktioniert normalerweise gut. Manchmal kann es jedoch vorkommen, dass iPhone oder iPad Mail nicht automatisch aktualisiert wird. Sie können auf die Mail-App zugreifen, aber es werden keine E-Mails aktualisiert oder abgerufen.
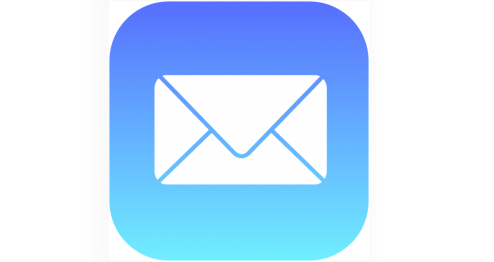
In diesem Abschnitt erfahren Sie 5 praktische Möglichkeiten zur Fehlerbehebung, wenn Sie keine Mails auf iPad und iPhone erhalten.
Viele Gründe können dazu führen, dass die iPad Mail-App nicht funktioniert. Die folgenden sind einige der häufigsten Gründe, Sie können überprüfen, ob einer davon Ihr Problem verursacht.
Basierend auf den oben genannten Gründen gibt es fünf effektive Lösungen für iPad/iPhone Mail, die sich nicht automatisch aktualisieren. Sie können zunächst versuchen, die Mail-Apps und Ihr iPad/iPhone neu zu starten, bevor Sie diese Lösungen anwenden. Wenn das nicht funktioniert, können Sie das Problem hoffentlich mit einer der folgenden Methoden beheben.
Eine stabile Netzwerkverbindung ist eine Voraussetzung für die automatische Aktualisierung von Mail. Überprüfen Sie daher als Erstes die Netzwerkverbindung. Sie können die Mobilfunk- oder Wi-Fi-Verbindung aus- und wieder einschalten, um einen Versuch zu starten.
Im Zweifelsfall müssen Sie die Netzwerkeinstellungen zurücksetzen, um netzwerkbezogene Fehler zu beheben. Gehen Sie auf Ihrem iPad oder iPhone zu Einstellungen > Allgemein > iPhone übertragen/zurücksetzen > Zurücksetzen > Netzwerkeinstellungen > Zurücksetzen.
Wi-Fi-Netzwerke und Kennwörter, Mobilfunkeinstellungen sowie VPN- und APN-Einstellungen, die Sie zuvor verwendet haben, werden zurückgesetzt. Schalten Sie das iPad nach dem Zurücksetzen aus und starten Sie es erneut.
Es kann sein, dass Sie die Mail-Benachrichtigungen versehentlich ausgeschaltet haben und dann keine Mails auf iPad bekommen. Gehen Sie in diesem Fall zu „Einstellungen“ > Scrollen Sie nach unten und tippen Sie auf „Mail“ > „Mitteilungen“, um die Funktion wieder einzuschalten. Außerdem können Sie hier auch verschiedene Benachrichtigungen auswählen, z. B.„Vorschauen anzeigen“, und „Mitteilungsgruppierung“.
Die Funktion „Datenabgleich“ ist standardmäßig auf „Automatisch“ eingestellt, was sich darauf auswirken kann, wie oft Ihr iPad/iPhone E-Mails empfängt und aktualisiert. Sie können versuchen, diese Einstellung zu ändern, wenn iPhone/iPad Mail nicht automatisch aktualisiert wird.
Gehen Sie wie folgt vor, um die Funktion „Datenabgleich“ anzupassen. Gehen Sie auf Ihrem iPad/iPhone zu „Einstellungen“ > „Mail“ > „Accounts“ > „Datenabgleich“ und wählen Sie eine Einstellung, z. B. „Automatisch“ oder „Manuell“. Sie können auch einen Zeitplan festlegen, wie oft die Mail-App Daten abrufen soll.
✍ Hinweis: Ihr iPad oder iPhone ruft nur dann neue Daten im Hintergrund ab, wenn es aufgeladen und mit WiFi verbunden ist.
Mit der Funktion „Hintergrundaktualisierung“ können Apps ihre Inhalte aktualisieren, wenn WiFi oder Mobilfunknetz im Hintergrund eingeschaltet sind. Wenn Sie feststellen, dass die iPad Mail-App nicht funktioniert, können Sie sie aktivieren, um es auszuprobieren.
Um die App-Aktualisierung im Hintergrund zu aktivieren, gehen Sie auf Ihrem iPad/iPhone zu „Einstellungen“ > „Allgemein“ > „Hintergrundaktualisierung“, um sie einzuschalten.
✍ Hinweis: Wie Sie auf Ihrem iPad oder iPhone sehen können, kann die Lebensdauer der Batterie erhalten bleiben, wenn Sie sie ausschalten. Daher können Sie diese Funktion für einige unnötige Apps deaktivieren.
Wenn Sie nur von einem E-Mail-Konto keine E-Mails erhalten können, besteht die letzte Lösung darin, das E-Mail-Konto in der Mail-App zurückzusetzen, da dies zu Datenverlusten führen kann und alle Einstellungen des bestimmten E-Mail-Kontos zurückgesetzt werden.
Gehen Sie auf Ihrem iPad/iPhone zu Einstellungen > Mail > Konten > Tippen Sie auf das Mail-Konto, das Sie entfernen möchten, und tippen Sie auf Account löschen.
Wenn das Problem weiterhin besteht, müssen Sie sich möglicherweise an Ihren E-Mail-Anbieter wenden, um zu prüfen, ob Ihre E-Mail nicht mehr funktioniert.
Das ist alles darüber, wie man iPad/iPhone Mail nicht automatisch aktualisieren zu beheben. Hoffentlich können Sie dieses Problem mit einer der Lösungen in diesem Abschnitt mit Leichtigkeit loswerden. Wenn dieser Abschnitt Ihr Problem löst, teilen Sie ihn, um mehr Menschen zu helfen.