Wenn Sie versuchen, Ihr neues iPhone für ein Backup mit iTunes zu verbinden, aber immer wieder die Fehlermeldung iPhone verbindet sich nicht mit iTunes erhalten, lesen Sie diese Anleitung, um das Problem zu beheben.

iTunes ist Apples offizielles Tool für Benutzer, um eine Verbindung zwischen dem iPhone und einem Windows- oder Mac-Computer herzustellen, um Dateien zu übertragen, Daten zu synchronisieren/zu sichern oder wiederherzustellen, Software zu aktualisieren und vieles mehr. Allerdings gibt es immer noch einige iTunes-Fehler, wie 0xe800000a, 0xe8000015 Fehler.
Einer der typischen Fehler ist, dass das iPhone nicht mit iTunes verbunden werden kann, insbesondere wenn es mit dem neuen iPhone verbunden ist. Einige iPhone-Benutzer haben auch ein ähnliches Problem, dass das iPhone nach der Aktualisierung von iOS 16/15/14/13 nicht in iTunes unter Windows 11/10/8 angezeigt wird.
Dies könnte mehrere Gründe haben.
① Störungen in der Software: Manchmal verhindert ein Softwarefehler, dass iTunes das iPhone erkennt, auch wenn Ihr Computer es erkennen kann.
② Beschädigte Kabel: Wenn das USB-Kabel beschädigt oder unregelmäßig ist, können das iPhone und der Computer nicht verbunden werden, so dass das iPhone keine Verbindung zu iTunes herstellen kann.
③ Veraltetes System: Wenn Sie Ihr neues iPhone an Ihren Computer anschließen, um iTunes zu verwenden, ist das veraltete iTunes oder Computersystem nicht mit der neuen iOS-Version kompatibel.
④ USB-Treiber-Fehler: Eine fehlerhafte Installation des USB-Treibers führt dazu, dass sich das iPhone nicht mit iTunes verbinden kann.
⑤ Einige Hardware-Probleme: Einige Hardwareprobleme mit Ihrem iPhone, iTunes oder Mac können dazu führen, dass Ihr iPhone nicht in iTunes angezeigt wird.
Wenn Sie Probleme mit Ihrem iPhone haben, das sich nicht mit iTunes verbindet, wenn es eingesteckt ist, gibt es drei schnelle Tipps, die Sie ausprobieren können, um sicherzustellen, dass Sie diese grundlegenden Probleme nicht haben, bevor Sie beginnen, diesen Fehler zu beheben.
Wenn Sie feststellen, dass sich das iPhone nicht mit iTunes verbinden kann, sollten Sie als Erstes prüfen, ob das USB-Kabel beschädigt ist und ob sich Schmutz, Staub oder Wasser im Ladeanschluss befindet. Und stellen Sie sicher, dass Sie ein offizielles oder von Apple zertifiziertes USB-Kabel verwenden, um Ihr iPhone mit dem Computer zu verbinden.
Vergewissern Sie sich, dass Ihr iPhone eingeschaltet und entsperrt ist und sich auf dem Startbildschirm befindet, und stellen Sie dann eine Verbindung mit dem Mac-Computer oder PC-Windows her. Wenn Sie ein Popup-Fenster sehen, klicken Sie auf die Option „Weiter“. In der Zwischenzeit erscheint ein Popup-Fenster auf Ihrem iPhone, tippen Sie auf Vertrauen und geben Sie Ihren iPhone-Passcode ein. Damit sollte das Problem, dass das iPhone nicht mit iTunes verbunden werden kann, behoben sein.
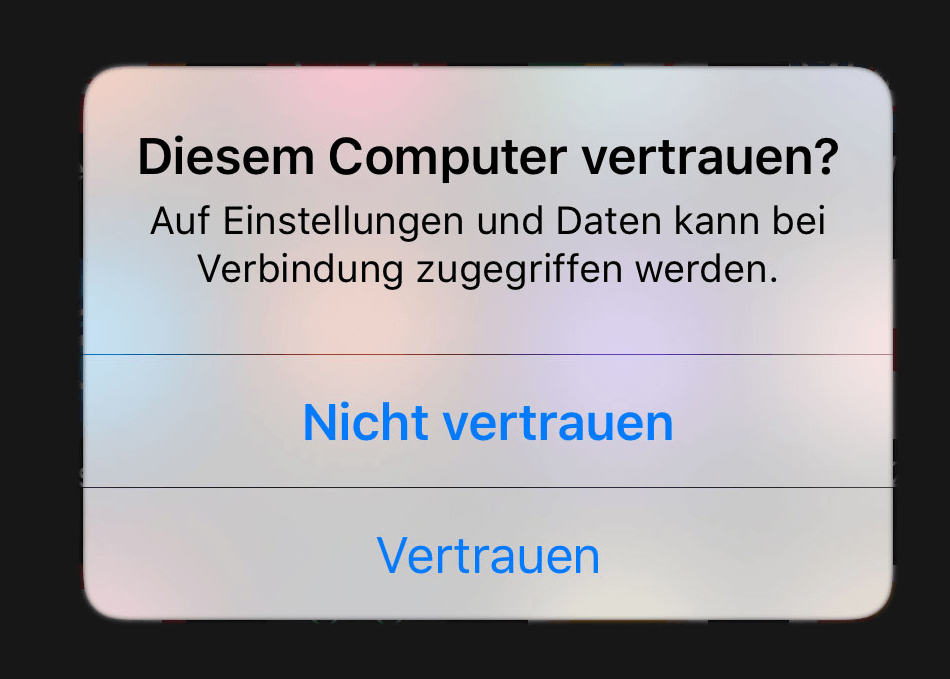
Um das Problem „iPhone verbindet sich nicht mit iTunes“ zu beheben, stellen Sie sicher, dass alle Ihre Geräte mit der neuesten Version ausgestattet sind. Führen Sie die folgenden Schritte aus, um zu prüfen, ob alle Geräte aktualisiert werden müssen.
Nach der Vorbereitung der oben genannten, jetzt, lassen Sie uns beginnen, einige Möglichkeiten, um das Problem zu lösen lernen. Natürlich hoffen, dass Sie das Problem durch die oben genannten Tipps behoben haben.
Manchmal können viele Probleme durch einen Neustart des Geräts gelöst werden. So können Sie Ihr iPhone und Ihren Computer aus- und wieder einschalten, um dieses Problem zu lösen.
Für iPhone 8 und höher: Drücken Sie die Tasten Lauter und Leiser zusammen und halten Sie die Seitentaste gedrückt, bis das Apple-Logo erscheint.
Für die iPhone 7-Serie: Drücken Sie die Sleep/Wake-Taste und die Leiser-Taste, bis das Apple-Logo angezeigt wird.
Für die iPhone 6-Serie: Drücken Sie die Sleep/Wake-Taste und die Home-Taste, bis das Apple-Logo angezeigt wird.
Für Windows/Mac: Klicken Sie auf das Windows/Apple-Symbol und wählen Sie Neustart.
Wenn Einschränkungen (Kindersicherung) auf Ihrem iPhone aktiviert sind, kann das Problem auftreten, dass das iPhone nicht von iTunes erkannt wird. Beseitigen Sie die Einschränkungen, schließen Sie Ihr iPhone wieder an den Computer an und versuchen Sie es erneut.
Schritt 1. Starten Sie die App „Einstellungen“ und tippen Sie auf „Bildschirmzeit“.
Schritt 2. Klicken Sie auf „Bildschirmzeit“ und schalten Sie sie aus.
Manchmal drücken Sie versehentlich einige Tasten in den Einstellungen Ihres iPhones, was der Grund dafür sein kann, dass iTunes Ihr iPhone nicht erkennt.
Gehen Sie zu Einstellungen > Allgemein > Zurücksetzen, klicken Sie auf die Registerkarte „Standort & Datenschutz“> geben Sie den Passcode ein, um die Einstellungen zurückzusetzen.
Verbinden Sie dann Ihr iPhone wieder mit dem Computer und klicken Sie auf „Vertrauen“, wenn Sie erneut dazu aufgefordert werden.
Ein veralteter Apple USB-Treiber könnte ein weiterer Grund dafür sein, dass sich das iPhone nicht mit iTunes verbindet. Führen Sie die folgenden Schritte aus, um den Apple USB-Treiber auf dem Windows-PC zu aktualisieren.
Schritt 1. Trennen Sie zunächst das iPhone vom PC und vergewissern Sie sich, dass Ihr iPhone entsperrt ist und sich auf dem Startbildschirm befindet.
Schritt 2. Verbinden Sie Ihr iPhone wieder mit dem PC, schließen Sie iTunes, wenn es automatisch ausgeführt wird.
Schritt 3. Klicken Sie mit der rechten Maustaste auf die Schaltfläche Start und wählen Sie Geräte-Manager.
Schritt 4. Erweitern Sie den Abschnitt „Tragbare Geräte“, suchen Sie Ihr angeschlossenes iPhone, klicken Sie mit der rechten Maustaste und wählen Sie „Treiber aktualisieren“, wählen Sie „Automatisch nach aktualisierter Treibersoftware suchen“.
Schritt 5. Wenn Sie fertig sind, gehen Sie zu den Windows-Einstellungen, klicken Sie auf Update & Sicherheit und tippen Sie auf Windows Update, um sicherzustellen, dass keine weiteren Updates verfügbar sind.
Schritt 6. Starten Sie schließlich Ihren Computer neu, um zu prüfen, ob Ihr iPhone eine Verbindung zu iTunes herstellen kann.
Das iPhone 14/13 kann sich nicht mit iTunes verbinden, vielleicht bleibt iTunes stecken. Deinstallieren Sie daher iTunes von Ihrem Computer und installieren Sie es erneut aus dem Microsoft Store. Auch wenn durch die Deinstallation von iTunes Ihre Fotos, Musik, Videos und andere Inhalte nicht gelöscht werden, empfehlen wir Ihnen dennoch, vorher ein iTunes-Backup zu erstellen.
iTunes ist eine gute Lösung zum Durchsuchen, Übertragen und Verwalten von iOS-Dateien. Allerdings hat iTunes noch einige unvorhergesehene Probleme. Wenn das Verbindungsproblem nach dem Ausprobieren aller Lösungen immer noch nicht gelöst werden kann oder Sie Ihre iDevices besser verwalten möchten, können Sie sich an ein alternatives iTunes-Tool wenden, um iOS-Daten zu verwalten/übertragen.
Hier möchten wir Ihnen eine kostenlose iTunes-Alternative namens FoneBackup empfehlen. Es hat viele Vorteile.
● Freie Übertragung mit superschneller Geschwindigkeit, damit Sie schnell auf Ihr neues iPhone wechseln können.
● Vollständig unterstützt die meisten iPhone-Modelle, perfekt kompatibel mit dem neuesten iOS 16.
● Vollständige Übertragung von iPhone-Daten ohne Datenverlust, oder selektiv Fotos, Videos, Kontakte, Musik vom alten iPhone auf das neue iPhone zu migrieren.
Hier ist die Anleitung, wie Sie FoneBackup verwenden, um alles vom iPhone auf das iPhone zu übertragen.
Schritt 1. Starten Sie FoneBackup und verbinden Sie beide iPhones über ein USB-Kabel mit dem Computer.
Schritt 2. Öffnen Sie das Funktionsfeld auf der linken Seite „Telefon-Übertragung“. Klicken Sie auf „iPhone zu iPhone“ auf der Hauptschnittstelle und dann klicken Sie auf „Übertragen“.
Schritt 3. Das Quell- und Ziel-iPhone werden hier aufgelistet, Sie können die Übertragungsoption verschlüsseln, wie Sie möchten. Dann, klicken Sie auf „Übertragung starten“, um es auszuführen.
✍ Hinweis: Darüber hinaus unterstützt FoneBackup auch voll- oder selektives Backup von iPhone-Daten wie Fotos, Nachrichten, Kontakten, Musik usw., indem Sie auf das Symbol „Voll-Backup“ oder „Selektives Backup“ auf der Hauptschnittstelle klicken.
Dies ist, wie zu beheben „iPhone verbindet sich nicht mit iTunes“, auch im Einklang mit, wie zu beheben neues iPhone lässt sich nicht mit iTunes verbinden. Hoffentlich kann dieser Artikel Ihnen helfen, wenn es ein Hardware- oder physisches Problem mit dem Gerät ist, suchen Sie bitte Hilfe bei Apple Support.