Sie möchten Kontakte vom iPad auf iPhone übertragen, wissen aber nicht wie? Diese Anleitung zeigt Ihnen, wie Sie Kontakte vom iPad auf das iPhone mit oder ohne iCloud synchronisieren können.

Wie kann man Kontakte vom iPad auf neues iPhone übertragen?
Sie bekommen ein neues iPhone 14. Wie lassen sich am einfachsten Kontakte vom iPad auf iPhone übertragen?
- Frage aus Apple Community
Wie kann ich Kontakte vom iPad auf iPhone mit iCloud übertragen?
Ich habe alle meine Kontakte auf dem iPhone verloren, aber ich habe ein Backup meiner Kontakte auf meinem iPad. Also möchte ich wissen, wie man Kontakte mit iCloud vom iPad auf iPhone synchronisieren kann.
- Frage aus Apple Community
Mit Kontakten können Sie Nachrichten senden, telefonieren oder FaceTime-Anrufe tätigen. Wer sowohl iPhone als auch iPad für die Kommunikation nutzt, muss seine Kontakte zwischen den Geräten synchronisieren, um wichtige Informationen auf dem neuesten Stand zu halten.
Da es sich bei iPhone und iPad um Apple-Geräte handelt, ist es ganz einfach, die Kontakte mithilfe von iCloud zwischen den Geräten zu synchronisieren. Aber mit iCloud können Sie nur alle Kontakte synchronisieren, nicht nur ausgewählte. Außerdem tritt das Problem, dass die iPhone-Kontakte nicht synchronisiert werden, hin und wieder auf.
Als Nächstes werde ich nicht nur den iCloud-Weg beschreiben, sondern auch zwei andere Möglichkeiten vorstellen, um Kontakte vom iPad auf das iPhone zu übertragen. Egal, in welcher Situation Sie sich befinden: Sie möchten Kontakte auf ein neues iPhone übertragen, Sie möchten ausgewählte Kontakte übertragen, Sie möchten Kontakte mit einer anderen Apple ID übertragen, usw., Sie können eine geeignete Methode finden, um die Übertragung abzuschließen. Los geht's.
Die in diesem Artikel beschriebenen Methoden funktionieren für alle iPhone/iPad-Modelle, einschließlich iPad Pro/Air/Mini & iPhone 14/13/12/SE/11/XR/XS/X/8/7S/7.
Für alle, die Kontakte vom iPad auf das iPhone mit einer anderen Apple ID übertragen möchten, gibt es zwei Methoden, die Sie anwenden können. Mit Methode 1 können Sie alle oder ausgewählte Kontakte auf einmal übertragen. Mit Methode 3 können Sie jeweils einen Kontakt übertragen.
FoneBackup ist ein einfach zu bedienendes iOS-Übertragung- und Backup-Tool, das Benutzern helfen kann, Inhalte zwischen iPhone/iPad und Computer zu übertragen.
Zwei Schritte, um die Übertragung abzuschließen: ① Kontakte vom iPad auf den Computer übertragen ② Übertragen von Kontakten vom Computer auf das iPhone Sie können die Kontakte auswählen, die Sie übertragen möchten. Das Wichtigste: Sie müssen Ihr iPhone nicht zurücksetzen und es werden keine bestehenden Daten gelöscht.
Klicken Sie auf die Download-Schaltfläche, um das Tool herunterzuladen, und lassen Sie es Ihnen bei der Übertragung von Kontakten helfen.
Schritte 1. Kontakte vom iPad auf den Computer übertragen
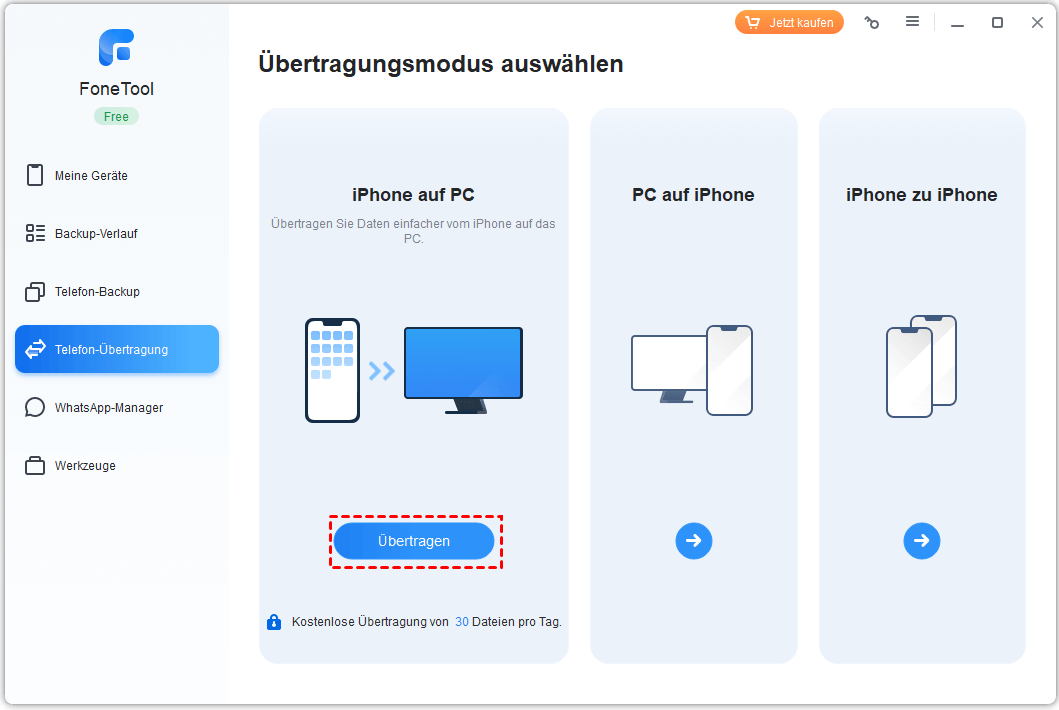
Schritt 2. Kontakte vom Computer auf das Ziel-iPhone übertragen
Wenn Sie keinen Computer zur Hand haben, können Sie die mobile App von FoneBackup installieren und sich von ihr helfen lassen, Kontakte drahtlos vom iPad auf das iPhone zu übertragen.
Schritt 1. Scannen Sie den QR-Code oder gehen Sie zum App Store, um FoneBackup zu erhalten.
Schritt 2. Gehen Sie auf „Gerät verbinden“, um eine Verbindung herzustellen.
Schritt 3. Gehen Sie zu „Dateiübertragung“, um Kontakte zu übertragen.
Wenn Sie nur einen oder zwei Kontakte übertragen möchten, ist AirDrop die beste Lösung. Es ist ein drahtloser Weg, um Kontakte vom iPad auf iPhone zu übertragen, ohne dass Sie eine App auf dem Gerät installieren müssen.
Schritt 1. Schalten Sie Wi-Fi und Bluetooth auf dem iPad oder iPhone ein.
Schritt 2. Aktivieren Sie AirDrop auf beiden Geräten: Öffnen Sie das Kontrollzentrum > Drücken Sie etwas länger auf das Feld für die Drahtlossteuerung > Tippen Sie auf „AirDrop“ und wählen Sie „Nur Kontakte“ oder „Alle“.
Schritt 3. Auf dem iPad: Gehen Sie zur App „Kontakte“ > Wählen Sie den zu übertragenden Kontakt aus > Tippen Sie auf „Kontakt teilen“ > Tippen Sie auf „AirDrop“ > Wählen Sie den iPhone-Namen.
Schritt 4. Auf dem iPhone: Tippen Sie auf Akzeptieren, um den Kontakt zu empfangen und in der Kontakte-App zu speichern.
iCloud ist eine lohnenswerte Methode, wenn Sie alle Kontakte vom iPad auf das iPhone übertragen möchten. Achten Sie aber darauf, dass genügend Speicherplatz für die Synchronisierung der Kontakte vorhanden ist.
✍ Hinweis: Wenn Sie eine neue Apple ID für Ihr neues iPhone erstellt haben, möchten Sie vielleicht wissen, wie Sie Kontakte von einer Apple ID auf andere übertragen können.
Schritte zum Synchronisieren von Kontakten vom iPad zum iPhone mit iCloud
Schritt 1. Vorbereitung: Melden Sie sich mit derselben Apple ID auf iPad und iPhone an > Verbinden Sie das iPad/iPhone mit einem stabilen Wi-Fi-Netzwerk.
Schritt 2. Auf dem iPad: Gehen Sie zu „Einstellungen“ > Tippen Sie auf [Ihr Name] > iCloud > Kontakte einschalten > Wenn Sie gefragt werden, ob Sie zusammenführen oder abbrechen möchten, tippen Sie auf „Zusammenführen“.
Schritt 3. Auf dem iPhone: Speichern Sie wie oben beschrieben, um die Synchronisierung der Kontakte zu aktivieren, und warten Sie auf die Synchronisierung.
Das ist alles für Kontakte vom iPad auf iPhone übertragen.
Welchen Weg würden Sie wählen? Wenn Sie Fragen oder Probleme haben, können Sie gerne einen Kommentar hinterlassen und wir werden Ihnen so schnell wie möglich antworten.