In dieser Anleitung erfahren Sie, wie Sie Kontakte von iPhone auf PC mit iTunes übertragen, sowie iPhone-Kontakten mit dem PC synchronisieren.

Die Kontakte gehören für die meisten Benutzer zu den wichtigsten Daten auf dem iPhone. Sie enthalten nicht nur die Telefonnummern, sondern auch die E-Mail-Adresse, den Geburtstag und andere Informationen von Familie und Freunden. Es ist wirklich schwierig, die gesamten Kontakten wiederherzustellen, wenn Sie es verlieren. Deshalb sollten Sie Ihre Kontakte sichern.
Tatsächlich gibt es mehrere Methoden, mit denen Sie Kontakte vom iPhone auf den Computer übertragen können. Da iTunes das offizielle Verwaltungstool für Apple-Geräte ist, verwalten viele iPhone-Benutzer Ihre Kontakte mit iTunes.
Das unfreundliche Design und die komplizierte Bedienung von iTunes machen viele Benutzer oft verrückt. Wenn Sie iPhone-Kontakten mit dem PC einfacher synchronisieren wollen, ist Teil 2 eine gute Auswahl.
iTunes kann den gesamten iPhone-Inhalt sichern. Tatsächlich können Sie damit auch nur Kontakte auf den Computer übertragen und die Kontakte werden in einem lesbaren Format gespeichert. Sie können die Kontakte in CSV-Datei exportieren, die mit einer Tabellenkalkulationsanwendung wie Microsoft Excel geöffnet werden kann. Sehen wir uns an, wie Sie Kontakte vom iPhone auf PC mit iTunes übertragen.
Wie kann man Kontakte von iPhone auf PC mit iTunes übertragen?
Schritt 1. Verbinden Sie Ihr iPhone mit dem Computer und starten iTunes.
Schritt 2. Klicken Sie auf das Gerät-Symbol > Klicken Sie auf Infos.
Schritt 3. Markieren Sie das Feld Kontakte synchronisieren mit > Wählen Sie Windows-Kontakte.
Schritt 4. Markieren Sie Alle Kontakte > Klicken Sie auf Anwenden, um die Übertragung zu starten.
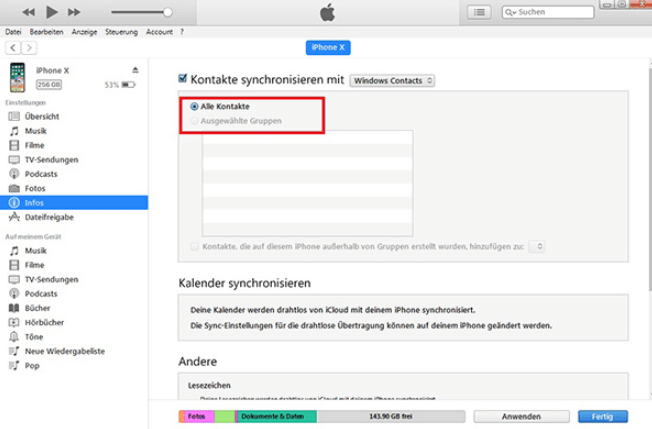
Um die übertragenen Kontakte zu überprüfen, gehen Sie auf Start und geben Ihren Benutzernamen ein > Öffnen Sie den Ordner Benutzername und dann sehen den Ordner Kontakte. Wenn Sie es in das CSV-Format konvertieren möchten, befolgen Sie die nachstehenden Schritte.
Schritt 1. Öffnen Sie den Ordner Kontakte > Klicken Sie auf die Option Exportieren > Wählen Sie CSV (Comma Separated Values) und klicken auf Exportieren.
Schritt 2. Benennen Sie die CSV-Datei > Klicken Sie auf Durchsuchen, um einen Speicherpfad der Datei auszuwählen > Klicken Sie auf Weiter.
Schritt 3. Wählen Sie die Felder aus, die Sie exportieren möchten > Klicken Sie auf Fertig, um den Export zu starten.
Wenn der Vorgang abgeschlossen ist, erscheint ein Pop-up-Fenster, das Ihnen mitteilt, dass die Kontakte in das neue Format exportiert wurden. Klicken Sie einfach auf OK, um das Fenster zu schließen.
Aus dem oben wissen Sie, wie Sie Kontakte von iPhone auf PC mit iTunes übertragen. Wenn Sie versehentlich Ihre iPhone-Kontakte verlieren, können Sie die übertragenen Kontakte auch mit dem iPhone synchronisieren.
Jedoch kann iTunes nur alle oder ausgewählte Gruppenkontakte übertragen. Und aufgrund falscher Operationen könnten Kontakte verlieren. Wenn Sie nur ein oder zwei Elemente übertragen oder wiederherstellen, oder Kontakte zwischen iPhone und Computer schneller, einfacher übertragen wollen, ist FoneBackup die bessere Auswahl.
FoneBackup ist ein professioneller iPhone-Datenmanager für Windows-PCs, der Datensicherung und Datenübertragung unterstützt. Es kann Ihnen helfen, Ihre wichtigen Kontakte mit wenigen Klicks an den richtigen Ort zu bringen.
☀ Die Vorteile von dem ausgezeichneten Tool: ◆ Selektive Übertragung. Beim Übertragen können Sie eine Vorschau anzeigen und die Kontakte je nach Bedarf auswählen. ◆ In zwei Formate exportieren. Es ermöglicht Ihnen, iPhone Kontakte direkt in CSV oder VCF zu exportieren. ◆ Keine Daten löschen. Es werden nur Daten auf iPhone/iPad übertragen und alle Inhalte werden auf Ihrem Gerät nach wie vor bleiben. ◆ Weitgehend kompatibel. Es unterstützt alle iOS-Geräte, alle Serien vom iPhone, iPad Air/Pro und ist perfekt kompatibel mit iOS.
Laden Sie das Tool auf Ihren Computer und folgen den unten stehenden Schritten, um iPhone-Kontakte auf den Computer zu übertragen.
Wie kann man Kontakte vom iPhone auf PC ohne iTunes übertragen?
Schritt 1. Verbinden Sie Ihr iPhone über ein USB-Kabel mit dem Computer > Geben Sie Ihr Passwort auf dem iPhone ein, damit die Software auf Ihr Gerät zugreifen kann.
Schritt 2. Klicken Sie unter Telefon-Übertragung auf die Option iPhone auf PC.
Schritt 3. Klicken Sie das Ordner-Symbol > Wählen Sie in der Vorschau die Kontakte aus, die Sie auf den PC übertragen möchten, und klicken Sie auf die Schaltfläche OK.
Schritt 4. Wählen Sie unter Übertragungseinstellungen einen Speicherpfad und das gewünschte Format > Klicken Sie abschließend auf Übertragen.
Wenn Sie Kontakte vom iPhone zu iPhone übertragen, können Sie zunächst Kontakte vom Quell-iPhone auf den Computer übertragen und dann Kontakte vom Computer auf das Ziel-iPhone übertragen.
Das ist alles darüber, wie man Kontakte von iPhone auf PC mit iTunes übertragen kann. Sie können Ihre Kontakte je nach Bedarf im CSV-Format speichern. Wenn Sie iPhone-Kontakte direkt in das CSV- oder VCF-Format übertragen möchten, ist FoneBackup die bessere Wahl.
Darüber hinaus kann das Tool diesen Fehler „iCloud synchronisiert Kontakte nicht“ beheben.
1. Wo speichert das iPhone die Kontakte?
Das iPhone speichert Kontakte je nach Einstellung:
Die Verwaltung erfolgt über die Kontakte-App. Die Synchronisationseinstellungen finden Sie unter: Einstellungen → [Ihr Name] → iCloud oder Einstellungen → Mail → Accounts.
2. iPhone ist deaktiviert mit iTunes verbinden
Wenn Ihr iPhone deaktiviert ist und „Mit iTunes verbinden“ angezeigt wird, folge diesen Schritten:
3. Warum habe ich alle Kontakte auf dem iPhone doppelt?
Doppelte Kontakte entstehen durch mehrere Konten oder Synchronisationsprobleme. Lösung: Konten unter Einstellungen → Kontakte → Accounts prüfen, Kontakte in der App zusammenführen oder eine App wie Cleaner nutzen.