Sind Sie mit dem Problem konfrontiert, dass die Dateiübertragung in Windows 10 stoppt? Kein Grund zur Sorge! Lesen Sie diesen Artikel geduldig durch, um vier effektive Lösungen und ein kostenloses Dateiübertragungs-Tool zu erhalten, das Ihnen hilft.

Ich verschiebe eine große Datei von einer SSHDD auf eine SSD. Es kriecht entweder mit kbps Geschwindigkeiten, geht auf 50 Mbps hoch und erreicht das Maximum bei 260, bevor es zu einem quietschenden Stillstand kommt. Ich warte ein paar Minuten und der Zyklus wird wiederholt. Dies geschieht auch bei kleineren Dateien. Der Computer läuft einwandfrei und der Explorer stürzt nicht einmal ab. Hat jemand eine Idee?
- Frage von Tenforums.com
Es ist kein ungewöhnliches Problem, dass die Geschwindigkeit der Dateiübertragung in Windows 10 auf null sinkt. Es passiert, wenn Sie Dateien zwischen zwei internen Festplatten, zwischen einer internen und einer externen Festplatte oder über ein Netzwerk usw. übertragen. Sie fragen sich vielleicht: „Warum hat meine Dateiübertragung aufgehört?“ Im Folgenden sind die möglichen Gründe aufgeführt:
Unabhängig davon, welcher Fall bei Ihnen vorliegt, können Sie im nächsten Teil die entsprechende Lösung finden.
Wenn die Dateiübertragung in Windows 10 einfriert, können Sie als Erstes den Übertragungsprozess anhalten und fortsetzen oder abbrechen und neu starten. Wenn das nicht funktioniert, versuchen Sie die unten angebotenen Lösungen.
Manchmal kann Antiviren-Software die Übertragung bestimmter Dateien verhindern. In diesem Fall können Sie die Antiviren-Software vorübergehend deaktivieren und erst wieder aktivieren, nachdem alle Dateien übertragen wurden.
CHKDSK ist ein Windows-Dienstprogramm, das die Integrität Ihrer Festplatte überprüfen und verschiedene Dateisystemfehler beheben kann. Sie können chkdsk sowohl auf der Quell- als auch auf der Zielfestplatte ausführen, um eine fehlerhafte Windows-10-Dateiübertragung zu beheben.
1. Geben Sie cmd in das Suchfeld ein. Wenn die Eingabeaufforderung angezeigt wird, klicken Sie auf Als Administrator ausführen.
2. Geben Sie im Fenster der Eingabeaufforderung chkdsk F: /f /r /x ein und drücken Sie die Eingabetaste. Sie sollten „F:“ in den Laufwerksbuchstaben Ihres Quell- und Ziellaufwerks ändern.
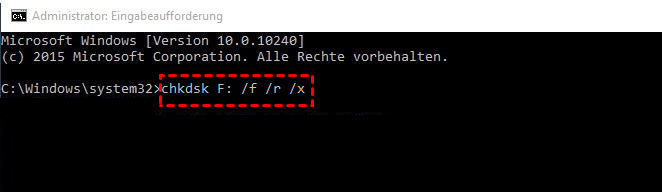
Tipps: ● Die Bedeutung der verwendeten Parameter: „/f“weist chkdsk an, alle gefundenen Fehler zu beheben; „/r“ weist es an, die fehlerhaften Sektoren auf dem Laufwerk zu lokalisieren und lesbare Informationen wiederherzustellen; „/x“ erzwingt, dass das Laufwerk ausgehängt wird, bevor chkdsk einen Scan startet. ● Wenn Sie Festplattenfehler auf dem Laufwerk C überprüfen, werden Sie aufgefordert, beim nächsten Neustart des PCs eine Überprüfung durchzuführen. Geben Sie zur Bestätigung y ein. Beenden Sie dann die Eingabeaufforderung und starten Sie den Computer neu.
3. Schließen Sie die Eingabeaufforderung und starten Sie die Dateiübertragung erneut.
Wenn Sie Dateien auf einen USB-Stick übertragen, kann es sein, dass das Kopieren großer Dateien in Windows 10 aufgrund der Größenbeschränkung fehlschlägt. Bitte beachten Sie, dass FAT nur Dateien bis zu 2 GB und FAT32 bis zu 4 GB unterstützt, während NTFS bis zu 16 TB unterstützt. In diesem Fall können Sie einen USB-Stick von FAT/FAT32 nach NTFS konvertieren.
1. Drücken Sie die Tasten Win + E, um den Datei-Explorer zu öffnen.
2. Klicken Sie mit der rechten Maustaste auf den USB-Stick und wählen Sie Formatieren.
3. Wählen Sie im Pop-up-Fenster NTFS aus der Dropdown-Liste des Dateisystems und klicken Sie auf Starten.
4. Sie erhalten eine Warnung vor Datenverlust. Klicken Sie auf OK, um mit der Konvertierung zu NTFS zu beginnen, wenn Sie bereits wichtige Dateien gesichert haben. Versuchen Sie abschließend erneut, die Dateien zu übertragen, um zu sehen, ob es jetzt reibungslos funktioniert.
Im abgesicherten Modus wird Windows in einem Grundzustand gestartet, in dem eine begrenzte Anzahl von Dateien und Treibern verwendet wird. Er kann Ihnen helfen, das Problem „Dateiübertragung stoppt“ zu lösen, das durch übermäßige CPU- oder RAM-Nutzung verursacht wird.
1. Wählen Sie im Startmenü die Option Energie. Halten Sie die Umschalttaste gedrückt und klicken Sie auf Neustart.
2. Klicken Sie nacheinander auf die Option Problembehandlung > Erweiterte Optionen > Starteinstellungen.
3. Klicken Sie unter Starteinstellungen auf Neustart.
4. Drücken Sie 4 oder F4, um Abgesicherten Modus aktivieren zu wählen.
5. Melden Sie sich im abgesicherten Modus von Windows 10 mit einem Benutzerkonto mit Administratorrechten an und führen Sie die Dateiübertragung erneut durch.
Wenn Sie es leid sind, eine Lösung nach der anderen auszuprobieren, können Sie Dateien mit der besten kostenlosen Dateisynchronisierungssoftware – AOMEI Backupper Standard von einem Ort zum anderen übertragen.
Klicken Sie auf die Schaltfläche unten, um AOMEI Backupper herunterzuladen und auf Ihrem PC zu installieren.
Nach dem Start dieses kostenlosen Dateiübertragungs-Tools sehen Sie eine übersichtliche Benutzeroberfläche. Klicken Sie auf Sync > Grundlegende Synchronisation, konfigurieren Sie das Quell- und Zielverzeichnis und klicken Sie auf Starten, um die Dateiübertragung mit AOMEI Backupper zu starten.
Sie haben vier effektive Lösungen zur Behebung des Problems „Dateiübertragung stoppt“ in Windows 10 kennengelernt. Wenn Sie einen einfacheren Weg der Datenübertragung bevorzugen, kann Ihnen AOMEI Backupper helfen. Neben der Synchronisierungsfunktion ermöglicht es Ihnen, das Laufwerk C durch eine SSD zu ersetzen und eine bootfähige externe Festplatte zu erstellen. Zögern Sie nicht, es auszuprobieren!