Wenn Sie in Windows 11 Acer Nitro 5 auf Werkseinstellung zurücksetzen müssen, dürfen Sie diese Anleitung nicht verpassen. Auf dieser Seite finden Sie die einzelnen Schritte des Zurücksetzungsprozesses sowie die beste Methode, um Ihr Windows 11 zu schützen.

Wenn Sie Probleme mit Ihrem Acer Nitro 5 mit Windows 11 haben, ist manchmal ein Zurücksetzen auf die Werkseinstellungen die beste Lösung. Dabei werden alle Daten und Einstellungen gelöscht und der Laptop in seinen ursprünglichen Zustand zurückversetzt.
Das Zurücksetzen Ihres Acer Nitro 5 auf die Werkseinstellungen mag zwar entmutigend erscheinen, ist aber eigentlich ganz einfach. In diesem Artikel zeigen wir Ihnen alles, was Sie über das Zurücksetzen des Acer Nitro 5 auf die Werkseinstellungen von Windows 11 wissen müssen.
Bevor wir dazu kommen, wie Sie Ihren Acer Nitro 5 zurücksetzen können, lassen Sie uns darüber sprechen, warum Sie das überhaupt tun möchten. Es gibt mehrere Gründe, warum Sie ein Zurücksetzen in Betracht ziehen könnten, darunter:
♨ Ihr Acer Nitro 5 läuft langsam oder friert häufig ein. ♨ Sie haben Softwareprobleme, die nicht mit traditionellen Problembehebungsmethoden behoben werden können. ♨ Sie verkaufen oder verschenken Ihren Laptop und möchten sicherstellen, dass all Ihre persönlichen Informationen vollständig gelöscht werden.
Was auch immer Ihr Grund für das Zurücksetzen Ihres Acer Nitro 5 ist, die gute Nachricht ist, dass es sich um einen relativ unkomplizierten Vorgang handelt.
Um den Acer Nitro 5 auf Werkseinstellung zurückzusetzen, müssen Sie auf das Menü „Erweiterte Optionen“ zugreifen. Befolgen Sie dazu diese Schritte:
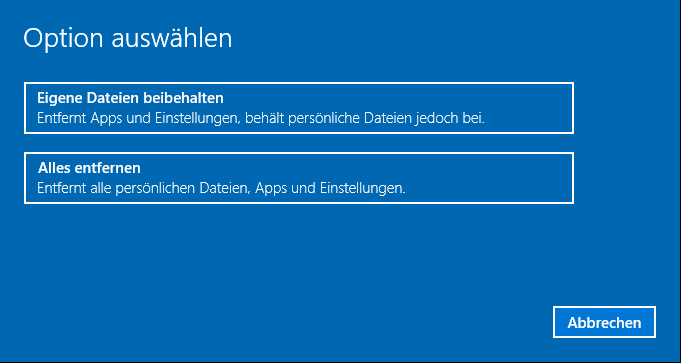
Nun beginnt Acer Zurücksetzen auf Werkseinstellungen aus dem BIOS. Es kann einige Zeit dauern, bis er abgeschlossen ist. Haben Sie also Geduld und schalten Sie Ihren Laptop während des Prozesses nicht aus.
Bevor Sie Ihren Acer Nitro 5 in Windows 11 zurücksetzen, ist es wichtig, wichtige Dateien auf dem Gerät zu sichern. Dazu gehören das Betriebssystem, Dokumente, Fotos, Videos, Musik und alles andere, was Sie nicht verlieren möchten. Sie können Ihren Acer Nitro 5 auf eine externe Festplatte, USB, SSD, NAS oder Cloud-Speicherdienste wie Google Drive oder Dropbox sichern.
Wenn Sie eine vollständige Sicherung Ihres Acer Nitro 5 erstellen möchten, um Ihr System oder wichtige Daten vor dem Zurücksetzen auf die Werkseinstellungen zu schützen, ist AOMEI Backupper Standard eine gute Wahl für Sie. Mit einem Backup-Image können Sie die Einstellungen wiederherstellen oder auf einen neuen PC übertragen. Die beste kostenlose Backup-Software bietet einige Funktionen, von denen Sie profitieren können:
☛ Es bietet Ihnen vollständige Backup-Lösungen: Systemsicherung, Festplattensicherung, Partitionssicherung und Dateisicherung. ☛ Sie können automatisch Ihre Dateien sichern und feste Frequenzen wie täglich/wöchentlich/monatlich festlegen. ☛ Wenn Ihr Acer Nitro 5 nicht startet, können Sie mit dieser Software ein bootfähiges Medium erstellen, um einen abgestürzten PC in WinPE zu booten und weitere Vorgänge auszuführen oder Ihren PC zu reparieren. ☛ Alle Windows-Betriebssysteme wie Windows 11/10/8.1/8/7/Vista/XP werden unterstützt.
Jetzt können Sie den grafischen Schritten folgen, um ein Backup-Image Ihres Acer Nitro 5 zu erstellen:
Schritt 1. Laden Sie AOMEI Backupper auf Ihrem Acer Nitro 5 herunter, installieren Sie es und starten Sie es.
Schritt 2. Gehen Sie zum Tab Backup und wählen Sie Systemsicherung. Dadurch werden alle Systemdateien, Anwendungen und Einstellungen gesichert.
Schritt 3. Die Systempartitionen werden automatisch ausgewählt. Sie müssen nur ein Ziel angeben, um das Systemabbild zu speichern. Es wird empfohlen, Windows 11 auf eine externe Festplatte, USB-Laufwerk, SSD, Cloud-Laufwerk usw. zu sichern.
Schritt 4. Klicken Sie auf Starten und warten Sie, bis der Vorgang abgeschlossen ist.
Hier sind einige Tipps, die Sie beachten sollten, um sicherzustellen, dass Acer Nitro 5 Zurücksetzen in Windows 11 reibungslos verläuft:
Zusammenfassend können Sie mit den in diesem Artikel beschriebenen Schritten problemlos unter Windows 11 Acer Nitro 5 auf Werkseinstellung zurücksetzen. Sichern Sie jedoch Ihre wichtigen Dateien mit der besten kostenlosen Backup-Software AOMEI Backupper, bevor Sie Ihr Gerät zurücksetzen.
Wie Sie sehen können, ist die Verwendung dieses kostenlosen Backup-Tools zum Erstellen eines Windows 11-Backups ein einfacher Prozess. Gleichzeitig ist AOMEI Backupper die beste Western Digital NVME Klonen Software. Mit ihrer Funktion Festplattenklon können Sie Ihre Festplatte problemlos auf eine SSD upgraden. Es ist einen Versuch wert!