Wann endet der Support für Windows Server 2016? In diesem Artikel erfahren Sie die Antwort und Gegenmaßnahmen! Werfen wir gemeinsam einen Blick darauf.

Endet der Support für Windows 2016? Der Support für Windows Server 2016 endet am 01.11.2022. Nach diesem Datum erhält der Server keine bestimmten Updates mehr, jedoch sind Sicherheitsupdates weiterhin verfügbar. Das Ende des erweiterten Supports für Windows Server 2016, der bis zum 01.11.2027 dauert, umfasst nur Sicherheitsupdates.
Ab dem 11. Januar 2022 erhält der Server keinerlei Fehlerbehebungen oder Verbesserungen mehr. In diesem Blog können Sie mehr über die Auswirkungen des Endes des Mainstream-Supports für private und persönliche Nutzer erfahren und ob es ratsam ist, den Kauf von Windows Server 2019 oder Windows Server 2022 in Betracht zu ziehen.
Das Ende des Supports von Microsoft für Windows Server 2016 wird oft als „end of life“ der Lizenz bezeichnet, aber diese Aussage kann irreführend sein, da die Lizenz gültig bleibt. Was bedeutet „end of life“ eigentlich? In den meisten Fällen bezeichnet es das Ende des Mainstream-Supports, der in der Regel fünf Jahre nach der Veröffentlichung der Lizenz erfolgt.
Nach dem Ende des Mainstream-Supports haben Benutzer die Möglichkeit, sich für den erweiterten Support zu entscheiden, der Updates und Fehlerbehebungen bietet. Wenn Benutzer nicht sicherheitsrelevante Updates wünschen, können sie sich für einen kostenpflichtigen Supportvertrag entscheiden. Diese Phase des erweiterten Supports dauert bis zum 01.11.2027 an.
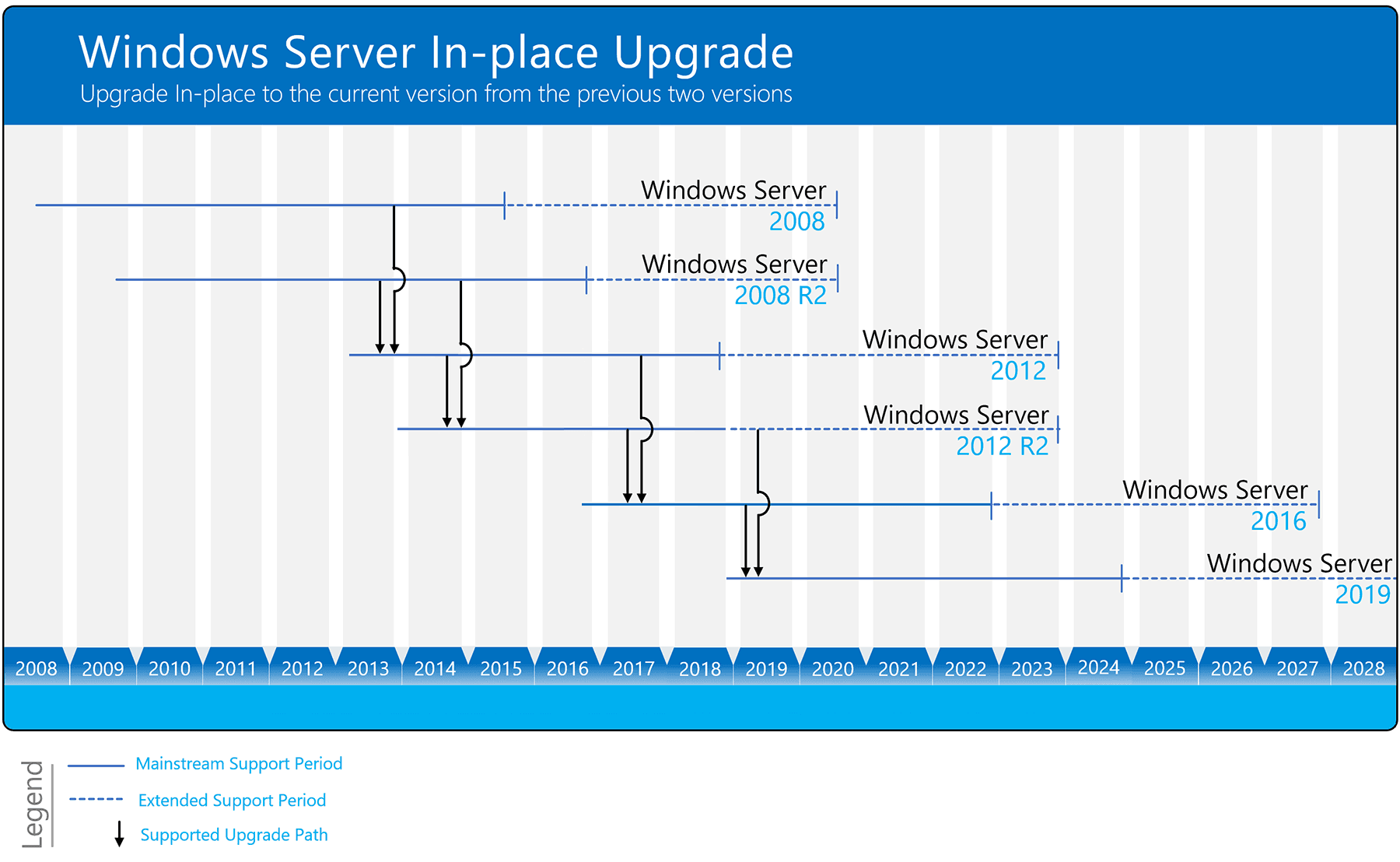
Das bedeutet im Wesentlichen, dass alle Benutzer von Windows Server 2016 weiterhin Sicherheitsupdates bis zum Ende des erweiterten Supportzeitraums erhalten, aber Fehlerbehebungen oder Verbesserungen in dieser Phase nicht enthalten sind.
Während der Server theoretisch weiterhin funktionstüchtig ist, kann er unerwartete Probleme verursachen. Aus diesem Grund suchen viele Unternehmen aktiv nach Alternativen zur 2016 Edition aufgrund von Bedenken hinsichtlich ihrer Sicherheit und Zuverlässigkeit.
Mit zunehmendem Alter werden Betriebssysteme anfälliger für Angriffe und bieten Cyberkriminellen leichteren Zugang. Letztendlich können Hersteller ältere Betriebssysteme aufgrund veralteter Architektur nicht mehr patchen und aktualisieren. Um Ihre Daten vor bösartigen Angriffen zu schützen und Verluste zu verhindern, gibt es eine verfügbare Lösung für das Ende des Supports von Windows 2016 - das Upgrade Ihres Servers.
Ein Upgrade auf eine neue Server-Version ist notwendig. Schauen wir uns also an, wie man auf eine neue Windows-Server-Version upgraden kann, um mit dem Ende des Supports von Windows 2016 umzugehen. Einer der Vorteile eines Upgrades ist, dass alle Dateien, Konten, Software, Konfigurationen und andere Daten nach dem Upgrade-Prozess intakt bleiben.
Verwenden wir das In-Place-Upgrade von Windows Server 2019 als Beispiel, um Ihnen eine detaillierte Anleitung zu geben:
Schritt 1. Finden Sie das Windows Server 2019-Setup-Medium und führen Sie direkt setup.exe aus.
Schritt 2. Wählen Sie Updates herunterladen und installieren (empfohlen) und klicken Sie auf Weiter. Das System benötigt einige Zeit, um die Gerätekonfiguration zu überprüfen. Klicken Sie auf Weiter, sobald der Vorgang abgeschlossen ist.
Schritt 3. Wählen Sie die gewünschte Edition von Windows Server 2019 aus, die Sie installieren möchten, und klicken Sie dann auf Weiter.
Schritt 4. Akzeptieren Sie die Bedingungen und Konditionen und entscheiden Sie, ob Sie persönliche Dateien und Anwendungen behalten möchten. Klicken Sie auf Weiter, um fortzufahren.
Schritt 5. Wenn mit Windows Server 2019 inkompatible Elemente erkannt werden, erhalten Sie eine Bestätigungsmeldung.
Schritt 6. Warten Sie einen Moment und klicken Sie auf Installieren, um den Upgrade-Prozess zu starten. Sobald er abgeschlossen ist, wird Ihr PC automatisch neu gestartet.
Das Ende des Supports von Microsoft Server 2016 ist längst eingetreten, und es ist noch nicht zu spät, Maßnahmen zu ergreifen. Aktualisieren Sie jetzt auf die neueste Server-Version. Denken Sie daran, Ihre Serverdaten vor dem Upgrade zu sichern. Im Folgenden erläutern wir Ihnen ausführlich, wie Sie Ihr Windows Server 2016 sichern.
Dennoch können während des Upgrade-Prozesses verschiedene Fehlermeldungen auftreten, wie z. B. Installationsfehler, lange Upgrade-Dauern oder unzureichender lokaler Speicherplatz für das Update. Darüber hinaus können auch nach Abschluss des Upgrades weiterhin persistente Systemprobleme auftreten.
Um einen versehentlichen Datenverlust zu vermeiden, empfehlen wir Ihnen, Ihre Windows Server 2016 zu sichern.
✍ So sichern Sie Ihre Serverdateien mit der besten Software
Um Ihre wichtigen Dateien auf Ihrem Server zu sichern und potenziellen Katastrophen effektiv entgegenzuwirken, sollten Sie zuverlässige Backup-Software wie AOMEI Backupper Server verwenden. Diese Software bietet eine umfassende Backup- und Wiederherstellungslösung für verschiedene Windows-Betriebssysteme, einschließlich Windows 11, 10, 8, 7, XP, Vista und Windows Server 2022/2019/2016/2012/2008/2003.
Die wichtigsten Funktionen von AOMEI Backupper Server umfassen:
✔Mehrere Arten von Backups und Zielen: Erstellen Sie geplante System-, Festplatten-, Datei- und Partitionssicherung auf lokalen Festplatten, externen Laufwerken, Netzwerkfreigaben und Cloud-Speicher. ✔Vielseitige Backup-Methoden: Führen Sie Voll-, inkrementelles und differentielles Backup durch, um die Backup-Effizienz zu optimieren. ✔Geplante Sicherung: Automatisieren Sie Sicherungsaufgaben basierend auf täglichen, wöchentlichen, monatlichen und Ereignistriggern oder USB-Speichermedien. ✔Bootfähige Rettungsmedien: Erstellen Sie eine Wiederherstellungsumgebung oder ein bootfähiges Gerät, um ein abgestürztes System wiederherzustellen.
Mit seiner benutzerfreundlichen Oberfläche können selbst Anfänger Server-Backups problemlos verwalten. Klicken Sie auf den untenstehenden Button, um eine 30-Tage-Testversion von AOMEI Backupper Server herunterzuladen und es selbst auszuprobieren.
Schritt 1. Öffnen Sie AOMEI Backupper und wechseln Sie zum Tab Backup. Wählen Sie Systemsicherung aus den verfügbaren Optionen.
Schritt 2. Standardmäßig werden die erforderlichen Systempartitionen ausgewählt. Wählen Sie einfach den Zielpfad aus, an dem Sie die Backup-Dateien speichern möchten.
Schritt 3. Überprüfen Sie die ausgewählten Operationen und klicken Sie auf Starten, um den Sicherungsprozess für Windows Server 2016 zu starten.
Tipps: ▶Optionen: Passen Sie Ihr Backup-Image an, indem Sie Kommentare hinzufügen, um es von anderen zu unterscheiden. Darüber hinaus haben Sie die Möglichkeit, Bilder in kleinere Dateien aufzuteilen, sie zur verbesserten Sicherheit zu verschlüsseln und vieles mehr. ▶Backup-Schema: Aktivieren Sie die automatische Backup-Bereinigung, um alte Backups automatisch zu entfernen. Wählen Sie aus Optionen wie „Nach Anzahl“, „Nach Zeit“, „Nach Tag/Woche/Monate“ oder „Nach Platz“, um Ihre Backups effizient zu verwalten.
Angesichts des Problems „Windows Server 2016 Support Ende“ müssen Maßnahmen ergriffen werden. Das Upgrade zur neuesten Version auf Ihrem vorhandenen Server-Computer spart Ihnen den Aufwand einer frischen Systeminstallation, insbesondere wenn Ihr Computer nicht für ein Upgrade geeignet ist.
Unabhängig von der gewählten Lösung sind jedoch Backups erforderlich, um sich gegen Datenkorruption oder -verlust aufgrund eines Systemausfalls abzusichern. AOMEI Backupper bietet eine ideale Backup- und Wiederherstellungslösung für Windows Server und bietet hohe Kompatibilität und umfassende Funktionen.
Es dient als effektiver Assistent zur Sicherung von Daten. Führen Sie eine Windows-Server-Dateisicherung über diese professionelle Backup-Software durch. Probieren Sie es jetzt aus!