Diese Anleitung wird Ihnen zeigen, wie Sie Windows Server 2012 (R2) einschließlich VMware auf eine neue Festplatte oder einen neuen Netzwerkspeicherort auf effiziente Weise spiegeln können. Somit können Sie Ihren Windows Server besser verwalten.

Windows Server 2012 wird hauptsächlich von Administratoren der kleinen und mittleren Unternehmen und IT-Experte in großen Unternehmen sowie einige einzelnen Fans verwendet. Server 2012 enthältet nicht nur persönliche Dokumente und Dateien, sondern vor allem auch wichtige Informationen und Geschäftsdaten von Clients. Daher ist die Spiegelung von Windows Server 2012 auf einer neuen Festplatte, einem Netzwerklaufwerk oder anderen Speichergeräten äußerst dringend.
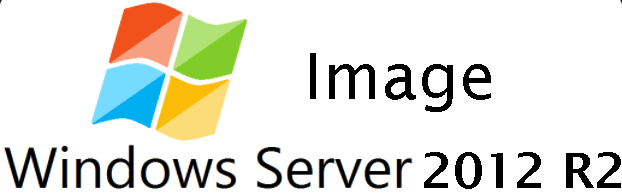
Wenn Sie ein Image von Windows Server erstellen, erstellen Sie meisten ein System-Backup von Computer, das den Systemstatus, die Einstellungen und alle wichtigen Anwendungen in Server 2012 enthält. Sobald Sie regelmäßige Images von Server 2012 haben, werden Sie nicht mehr durcheinander gebracht, wenn Sie auf einen Virenangriff, einen versehentlichen Systemabsturz, oder einen Computerausfall stoßen.
Der Systemstatus besteht aus Active Directory, Systemvolume (wenn es sich um einen Domänencontroller handelt), Zertifikatsdiensten (nur Zertifizierungsstelle), Clusterdatenbank (nur Clusterknoten), Startdateien, Registrierung, Leistungsindikator-Konfigurationsinformationen und Komponente Services Class Registrierungsdatenbank. Im Falle eines unglücklichen Unfalls können Sie mithilfe des Windows Server 2012-Systemabbilds die Ausfallzeit des Servers reduzieren und die Geschäftskontinuität sicherstellen.
Die erste Lösung, die Ihnen in den Sinn kommt, ist möglicherweise ein in Windows Server 2012 integriertes Backup-Programm, die Windows Server-Sicherung. Nun, es gibt keine vorgefertigte Sicherungsfunktion in Server 2012, daher müssen Sie diese zuerst hinzufügen. Zunächst müssen Sie die Windows-Sicherungsrolle installieren. Verwenden Sie dazu „Assistent zum Hinzufügen von Rollen und Features“ in Windows Server 2012, um die Windows-Sicherungsrolle hinzuzufügen.
Öffnen Sie nach dem Hinzufügen den Server-Manager, klicken Sie auf das Tools-Menü, wählen Sie „Windows Server-Sicherung“ aus und installieren Sie sie. Gehen Sie zu „Lokale Sicherung“ -> „Sicherungszeitplan“ (Einmalsicherung ist verfügbar) -> „Sicherungskonfiguration auswählen“ -> „Sicherungszeit festlegen“ (einmal täglich, mehrmals täglich) -> „Zieltyp festlegen“ ->„Bestätigung“.
Nachdem Sie die persönlichen Konfigurationen festgelegt haben, können Sie mit dem Backup beginnen. Beachten Sie, dass Sie bei Auswahl von „In einem freigegebenen Netzwerkordner sichern“ den Speicherort eingeben und gegebenenfalls Administratorinformationen angeben müssen.
Wenn Sie Windows Server 2012 auf die neue Festplatte spiegeln möchten, müssen Sie nur die zuvor erstellte Systemsicherung auswählen und dann eine Systemstatuswiederherstellung durchführen.
Es ist in Ordnung, wenn Sie mit der Windows Server-Sicherung Windows Server 2012 auf neue Festplatte spiegeln möchten. Allerdings müssen Sie möglicherweise Windows Server Backup alternative Software in den folgenden Situationen verwenden oder einfach mehr erweiterte Funktionen wie inkrementelle Sicherung für Windows Server 2012 wollen.
Außerdem endet die Lebensdauer von Windows Server 2012 R2 am 10. Oktober 2023. Das heißt, wenn Microsoft Ihnen keine Sicherheitsupdates oder Patches zur Verfügung stellt, ist Ihr Computer verschiedenen Risiken ausgesetzt, wie zum Beispiel Viren oder Hackerangriffen. Wenn Sie dieses Betriebssystem weiter verwenden möchten, sind die System- und Datensicherheit wichtiger.
In Anbetracht der oben genannten Einschränkungen der Windows Server-Sicherung müssen Sie möglicherweise eine alternative Windows Server-Sicherungssoftware verwenden oder wünschen sich erweiterte Funktionen wie ein inkrementelles Backup für Windows Server 2012. Hier wird eine zuverlässigere Sicherungssoftware empfohlen - AOMEI Backupper Server. Es kann sicherstellen, dass Sie immer eine Systemsicherung einschließlich aller Daten und Startdateien für die Wiederherstellung haben. Sie können automatische Backup-Aufgaben mit unterschiedlicher Häufigkeit einrichten, z. B. täglich, wöchentlich, monatlich, Event-Trigger und USB-Plug-In.
Außerdem hilft es Ihnen, potenzielle Probleme aufgrund von angesammelten Backups und begrenztem Speicherplatz zu vermeiden, z. B. inkrementelle oder differentielle Backups, automatische Backup-Bereinigung, normale oder hohe Komprimierungsstufe usw. Daneben bietet es eine hohe Kompatibilität mit Speichergeräten und Dateisystemen. So können Sie zum Beispiel ein Windows Server 2012 (R2) Backup auf einer externen Festplatte, einer lokalen Festplatte, einem Netzlaufwerk usw. erstellen.
Hier werden Sie AOMEI Backupper Server nutzen, um ein Windows Server 2012 Image-Backup zu erstellen, und dann können Sie das System-Image im Falle einer Katastrophe auf einer neuen Festplatte wiederherstellen, sogar auf einem anderen Computer mit abweichender Hardware. Sie können diese Software auch auf anderen Server-Computern verwenden, z. B. Windows Server 2008/2011/2016/2019/2022/2025 und dessen R2-Version.
Lassen Sie uns ohne weiteres mit dem Spiegeln von Windows Server 2012 (R2) beginnen. Klicken Sie zuerst auf den Download-Button unten, um die kostenlose 30-Tage-Testversion zu erhalten, und fahren Sie mit der Windows Server 2012 (R2)-Sicherung Schritt für Schritt fort:
Schritt 1. Starten Sie die professionelle Server-Backup-Software - AOMEI Backupper, und dann sehen Sie den tiefblauen Bildschirm. Wählen Sie „Backup“ -> „Systemsicherung”, um diese Sicherungsaufgabe zu starten.
Wenn Ihre Zielfestplatte genügend Speicherplatz hat, können Sie mit der Funktion „Festplattensicherung“ ein Backup der gesamten Festplatte erstellen. Sie können auch bestimmte Dateien oder Ordner mit der Funktion „Dateisicherung“ sichern.
Schritt 2. Bearbieten Sie den „Auftragsname“, wenn Sie möchten, und wählen Sie dann die neue Festplatte. Bitte denken Sie daran, eine neue Festplatte an Ihren Computer anzuschließen und sicherzustellen, dass sie erkannt werden kann.
Schritt 3. Klicken Sie auf „Zeitplan“, um die tägliche, wöchentliche oder monatliche Häufigkeit zu aktivieren. Es wird empfohlen, das Backup-Schema zu aktivieren, um alte Backups regelmäßig zu löschen, damit Sie immer das neueste Backup für die Wiederherstellung haben.
◉ Um diese Sicherungsaufgabe von anderen zu unterscheiden, müssen Sie unter „Optionen“ einen Kommentar zu ihr abgeben. Sie können auch die Sicherung verschlüsseln, eine hohe Komprimierungsstufe oder eine benutzerdefinierte Aufteilung festlegen, usw.
◉ Standardmäßig verwendet diese Software ein inkrementelles Backup, um nur geänderte Dateien zu sichern. Differentielles Backup bedeutet, dass Dateien gesichert werden, die seit dem letzten vollständigen Backup geändert wurden. Differentielle Backups dauern länger, aber der Inhalt ist vollständiger und unabhängiger. Daher sind für die Wiederherstellung nur ein differentielles Backup und ein vollständiges Backup erforderlich.
Schritt 4. Klicken Sie dann auf „Starten“, um Windows Server 2012 (R2) auf neue Festplatte zu spiegeln.
Während des Sicherungsvorgangs sehen Sie in der unteren linken Ecke ein Symbol „Einstellungen“. Aktivieren Sie die Funktion „Sicherungsintegrität nach dem Abschluss überprüfen“, um zu prüfen, ob Ihre Daten intakt sind. Außerdem können Sie festlegen, was der Computer nach Abschluss der Sicherung tun soll: PC herunterfahren, PC neu starten, Ruhezustand und Schlafmodus.
Jetzt können Sie erfolgreich ein Systemabbild in Windows Server 2012 (R2) erstellen und es auf einer neuen Festplatte speichern. Danach wird empfohlen, einen bootfähigen USB-Stick zu erstellen, damit Sie den Server-Computer leicht wiederherstellen können, auch wenn er nicht mehr startet. Versuchen Sie die Wiederherstellungsumgebung, wenn Sie kein USB oder CD/DVD haben.
Starten Sie im Falle einer Katastrophe Ihren Computer von dem bootfähigen Medium und stellen Sie ihn mit den folgenden Schritten wieder her:
Es ist in Ordnung, wenn Sie das System nur auf einer neuen Festplatte oder einem anderen Computer wiederherstellen. Aber wenn Sie mehrere Computer haben, ist dieser Vorgang zeitaufwändig und mühsam. Daher wird empfohlen, das Image mit der Image-Deployment-Software in AOMEI Backupper TechPlus auf mehrere Computer gleichzeitig zu verteilen.
Darüber hinaus können Sie das Installationsverzeichnis für die Erstellung einer portablen Version kopieren und unbegrenzt abrechenbare technische Dienstleistungen für Kunden anbieten.
Wenn Sie ein Unternehmensanwender sind, der Daten von mehreren Geräten zentral sichern muss, können Sie die beste Enterprise Backup-Software ausprobieren - AOMEI Cyber Backup. Es bietet eine bequeme und zuverlässige Lösung für die zentrale Verwaltung von Backups aller Windows-Betriebssysteme.
Laden Sie diese leistungsstarke Backup-Software für Unternehmen jetzt herunter und probieren Sie sie aus!
Um Backups für Client-Computer zu erstellen, melden Sie sich einfach bei AOMEI Cyber Backup an und fügen das Windows-Gerät hinzu, das Sie sichern möchten. Klicken Sie dann in der linken Menüleiste auf Sicherungsaufgabe und wählen Sie Sicherungsaufgabe > Neue Aufgabe erstellen.
Wenn Sie nicht wissen, wie Sie zwischen AOMEI Backupper und AOMEI Cyber Backup wählen sollen, lesen Sie die Vergleichstabelle auf der Seite Windows Server Backup.
Sie können ein Image von Windows Server 2012 auf einer neuen Festplatte mit Windows Server Backup oder AOMEI Backupper Server erstellen, es ist Ihre Entscheidung. Wenn eine Katastrophe eintritt, können Sie mit dem von ihnen erstellten Image Windows Server 2012 wiederherstellen. Außerdem unterstützt es neuere Betriebssysteme wie Windows Server 2022 oder 2019.
In Anbetracht der Einfachheit und Effizienz sollten Sie sich für letzteres entscheiden. Es verfügt nicht nur über eine übersichtliche Benutzeroberfläche und ein benutzerfreundliches Design, sondern bietet den Benutzern auch weitere Backup-Funktionen, wie z. B. geplante Backups, Event-Trigger, USB-Plug-in, inkrementelle und differentielle Backups, Backup-Schema, Verschlüsselung, 3 Kompressionsstufen usw.
Zudem verfügt es über weitere leistungsstarke Funktionen wie Klonen und Synchronisieren. Sie können damit problemlos Festplatten auf Windows Server migrieren.