This article explains how to recover an Outlook password with a simple, step-by-step guide. It covers methods to reset your password, unlock your account if it’s locked, and regain access to your data.

“I have forgotten my Outlook password or is locked out of my account, I want to easily recover my account but I have no idea, so how can i regain access to my important emails and personal data quickly and securely, please help.”
– Anonymous user
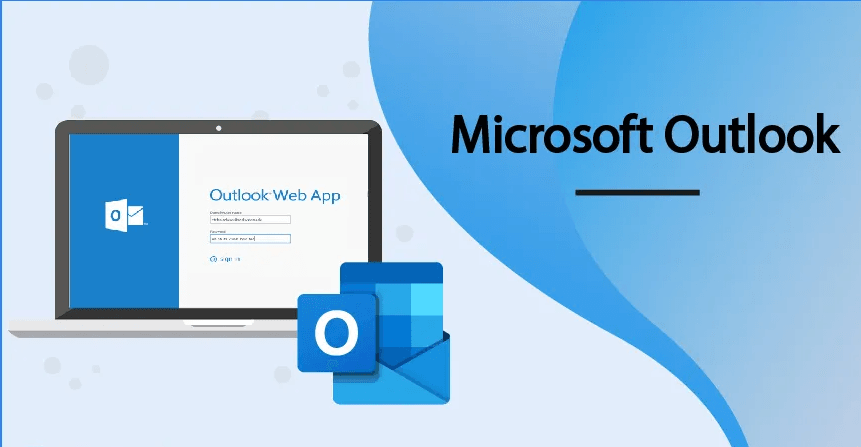
Forgetting your Outlook account password can be a frustrating and stressful experience. Given how much we rely on our email accounts to manage personal and financial information, losing access to Outlook might feel like a nightmare.
However, the good news is that recovering your Outlook password is a relatively simple process. In this guide, we’ll walk you through everything you need of how to recover Outlook password quickly and securely.
If you’ve confirmed your password is incorrect, or you simply can’t remember it, follow these steps to reset your Outlook password:
Step 1: Access the Microsoft Account Password Reset Portal
Step 2: Enter Identifying Information
To verify your identity, Microsoft will ask for some identifying details:
Enter the requested information and click Next.
Step 3: Verify Your Identity
Once you’ve entered your identifying information, Microsoft will send a verification code to the recovery option you selected (via email, text, or app). Choose your preferred method and check for the code.
Step 4: Enter the Verification Code
Once you receive the code, enter it in the provided field to confirm your identity.
Step 5: Create a New Password
After successful verification, you’ll be prompted to create a new password. Be sure to choose a strong, secure password that includes a mix of uppercase and lowercase letters, numbers, and special characters.
In some cases, it’s not a forgotten password that causes problems, but rather Microsoft’s security measures that temporarily lock your account due to unusual sign-in activity.
1. Enter your locked email address and complete the CAPTCHA verification to confirm you're not a robot.
2. If you use the Microsoft Authenticator app, verify your identity using biometrics or the code generated by the app.
3. Alternatively, select the option to receive a security code via text message.
4. Once you enter the security code from either the text message or Authenticator, you will be prompted to reset your password.
If this process doesn’t work, you may need to fill out the Account Recovery Form.
If you are still confused after reading the text version of the guide, you can directly watch the following video tutorial:
Losing access to your Outlook account, even temporarily, can feel overwhelming. That’s why it's important to back up your data regularly to prevent any potential loss during account recovery. AOMEI Backupper Professional is a powerful and reliable backup tool that can help you safeguard your email data and files, so you don’t have to worry about losing valuable information.
Before facing another password recovery situation, consider backing up your Outlook files to avoid data loss:

Create Backups of Your Outlook Data: AOMEI Backupper allows you to back up important Outlook files, including emails, contacts, and calendar events.
Restore Lost Data: If you lose access to your account or your Outlook data is accidentally deleted, you can restore it quickly from your backup.
Automated Backup Scheduling: It allows you to schedule backups at your preferred frequency—whether daily, weekly, or monthly.
Step 1: Open the AOMEI Backupper, select the "Backup" option, and choose the "Outlook Backup" option to back up your Outlook files.
Step 2: Browse to the location where your Outlook PST files are stored by clicking on "Add Outlook Data". Choose the data you want to backup then tap "OK".
Step 3: You can store your backups on external hard drives, network drives, or cloud storage services for added security.
Step 4: Set up regular automatic backups to keep your Outlook data up to date.
Step 5: Click "Start Backup" to begin the process.
By regularly backing up your Outlook data with AOMEI Backupper, you can ensure that your important emails and contacts are always safe, no matter what happens to your password or account.
If you have Two-Factor Authentication (2FA) enabled, you'll need to follow an extra verification step. This adds a layer of security to your account, making it harder for unauthorized users to gain access.
Once you’ve successfully verified your identity, you’ll be allowed to reset your password.
In rare cases, you may be unable to reset your password through the usual methods. In this case, you’ll need to fill out the Account Recovery Form. Here’s how:
1. Prepare Your Secondary Email: Have access to a secondary email address for recovery communication.
2. Complete the Form: Answer questions about your Outlook account, like the contacts you’ve emailed recently or the subject of recent messages. The more details you provide, the better your chances of successful recovery.
3. Use a Familiar Device and Location: Fill out the form from a device you usually use to access your account and from a familiar location (e.g., your home or office).
Microsoft will review the information you provide and may take several days to process the request. Be patient while awaiting a response.
While forgetting your Outlook password can be a hassle, the recovery process is straightforward and manageable. By following the outlined steps and video, you can quickly get access to your account.
Moreover, securing your Outlook data with tools like AOMEI Backupper ensures that your important emails, contacts, and files are protected, even if you encounter future account issues.
Taking proactive measures such as enabling two-factor authentication and backing up your data regularly will help you avoid potential setbacks, making sure your Outlook account stays safe and accessible at all times.