VMware ESXi can use USB, parallel or serial port of host, but ESXi does not use host physical hard drives directly that should be formatted as VMFS storage for virtual machines. This tutorial covers how to add physical disk toa VMware ESXi.

"Hi guys, I just installed TrueNAS as a virtual machine in my ESXi 6.7 server. Now I should attach a fisical hard disk, already connected to my mother board, to the virtual machine. It's a classic disk for storage purposes. How can I reach my goal? Is it possible?"
- Question from VMware Communities
If you are using vSphere Client, you can add storage in the Configuration pane. However, if you want to add a physical disk to a single VMware ESXi, you can use the ESXi web client and command line (esxcli/vmkfstools) to add hard drive to ESXi virtual machine.
In some cases, you might need to give a virtual machine direct access to a physical disk or unused partition on the host. A physical disk directly accesses an existing local disk or partition. You can use physical disks to run one or more guest operating systems from existing disk partitions.
Before adding a physical disk to VMware ESXi, it is better to back up the virtual machine, in order to avoid any damage to the VM during the process.

By default, ESXi virtual machines cannot directly use the physical hard disk. You need to use SSH to log in to ESXi and map the host hard disk. Here are the detailed steps.
1. Log in ESXi web client.
2. Right-click the host and select Actions >> Services >> Enable Secure Shell (SSH).
3. Open an SSH session to the ESXi/ESX host.
4. Run this command to list the disks that are attached to the ESXi host:
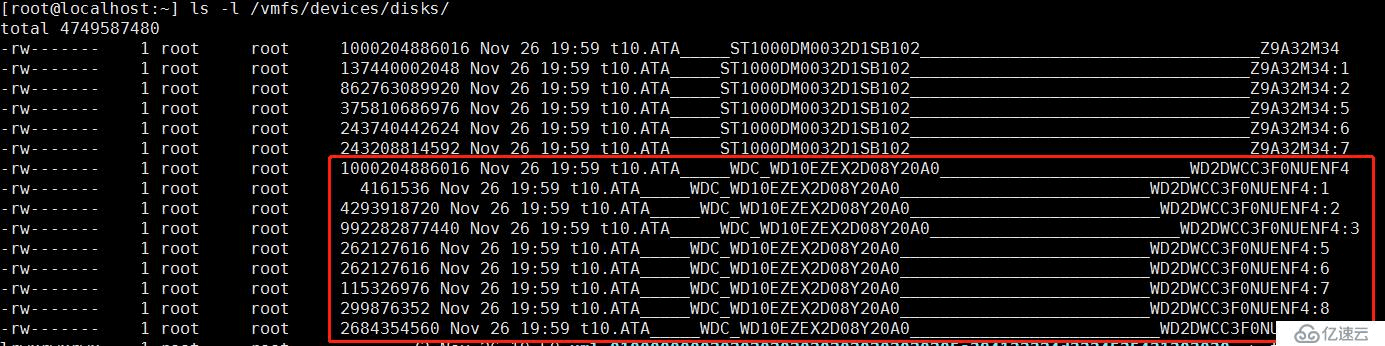
You can determine the name/path by going to the web console then Storage Device, click on the device you're setting up as RDM, and then copying the path.
5. Attach a physical disk as a RDM
6. Attach the newly created RDM to the VM.
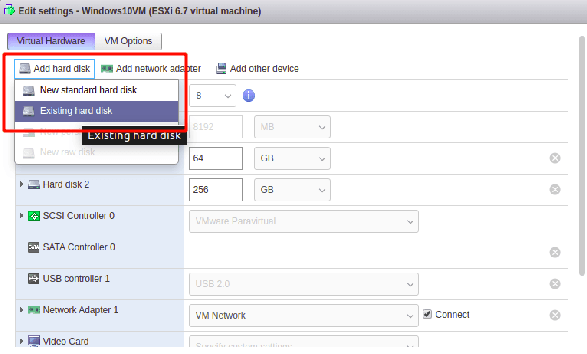
7. Add a Hard Drive to the OS.
It brings risks to virtual machines when adding physical disk to VMware ESXi, which can result in the loss of files or even entire partitions. By user feedback, the host and virtual machine may read and write a partition at the same time, resulting in checking for hard drive failure when the system starts.
It is easy to make mistakes when adding physical disk to VMware ESXi. Before making a big change of VM, you should back up it first in order to avoid data loss.
A good backup habit helps to avoid data loss and reduce the financial damage when accidents happen. AOMEI Cyber Backup is a free VMware backup tool that offers a secure virtual machine backup and saves the storage with its backup strategies. With this free backup software, you can benefit from the following features.
Perpetual Free: No time limit for AOMEI Cyber Backup Free Edition. Support Free ESXi: Support both paid and free versions of VMware ESXi. Auto Backup and Cleanup: Easily schedule VM backups and offers efficient cleanup tasks for each backup to save space. Restore From Any Point: According to 3-2-1 backup rule, it can back up VMs to different places and restore it easily from any backup version. Agentless Backup: Backup VMs at the host-level without installing agent on each VM, and use the centralized console to simplify the VM management. Role-Assignment: Allow one administrator to create sub-accounts with limited privilege, effectively reduce administration cost and manual errors.
Please hit the button below to download and use AOMEI Cyber Backup for free:
*You can choose to install this VM backup software on either Windows or Linux system.
1. Click Backup Task >> Create New Task to schedule your backup plan for VMware ESXi VMs.
2. In the opened wizard, configure the VMware backup task.
✦ Select virtual machines you want to back up on this host.
✦ Specify a local or network location to store the virtual machine backups.
✦ Schedule VM backup with full / incremental backup methods and set the backup frequency as daily / weekly / monthly.
✦If you need to save backups to a Cloud storage, in the Archive part, you can enable the "Archiving backup versions to Amazon S3".
✦ Click Start Backup.
3. Click Restore to recover the VMware virtual machine to its precious status. Select a backup version of VM and choose Restore to original location.
✍ While the Free Edition covers most of the VM backup needs, you can also upgrade to Premium Edition to enjoy: ◆ Batch VM Backup: Batch backup large numbers of VMs managed by vCenter Server or standalone ESXi hosts. ◆ Backup Cleanup: Specify retention policy to delete unwanted VM backups automatically, thus saving storage space and cost. ◆ Restore to new location: Easily make a clone of a virtual machine in the same or another datastore/host, without reinstalling or configuring a new VM.
Protecting physical disks with AOMEI Backupper is essential to safeguard your data from unexpected hardware failures, system crashes, and data loss. It ensures that your valuable information and critical files remain secure and easily recoverable, minimizing downtime and potential loss of irreplaceable data. More »
You cannot mount a physical hard drive to a virtual machine or VMware environment. In this article, it’s efficient to attach the newly created RDM as an existing hard disk drive to the newly created SCSI controller. In this way, you can successfully add physical disk to VMware ESXi. Meanwhile, regular backup protects your virtual machines and VMware environment seamlessly and reduces business risk.
In addition to add physical disk to VMware ESXi, some users may also want to clone a physical disk to VMware image directly. Fortunately, After VMware had once removed vCenter Converter from the product list, the renewed version vCenter Converter 6.3.0 has made a comeback, compatible with vSphere 7.0 and ESXi 7.0! You can click here to download it.