Want to backup all computers on network? You can try centralized backup software to create and manage backup tasks for all PCs and servers within LAN.

Backing up personal data should be part of the daily routine for individual users, and it's not difficult to achieve. But in companies, schools, cyber cafes and such occasions, administrators need to manage multiple computers, and the time & admin costs increase accordingly.
The best way to relieve this burden is adopting a centralized backup solution, thus you can backup all computers on network and manage the tasks centrally. With it, you don't have to perform backup or restore machine by machine. All the operations can be done from the control console easily.
To accomplish this, you need an effective centralized backup software.
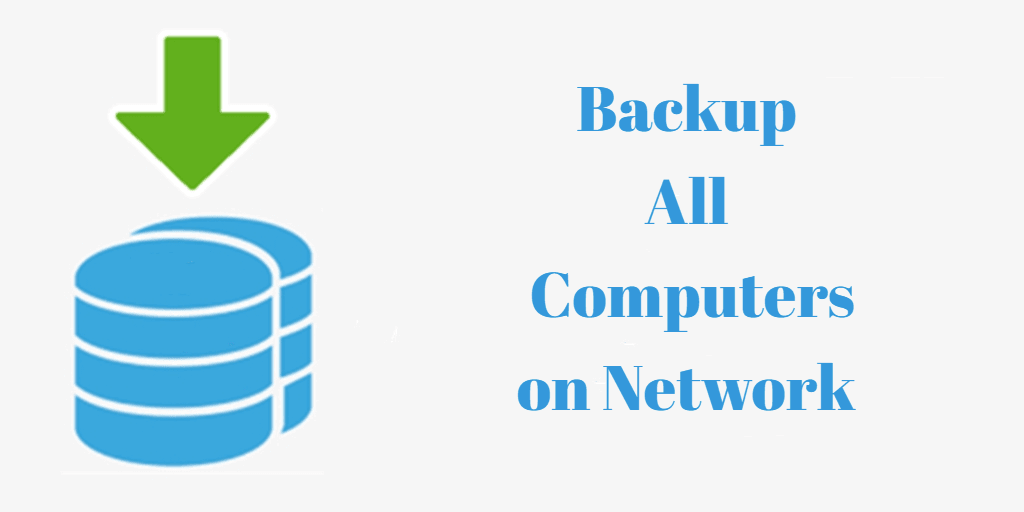
As you know, some centralized backup solutions are designed for skilled computer users and require relevant knowledge base. Here I would like to recommend a comprehensive backup software that even a novice can get started quickly - AOMEI Cyber Backup.
It enables you to use a computer as central console, and backup all Windows desktops, virtual machines, servers, SQL databases. With it, you can create and manage centralized File Backup, Partition Backup, System Backup, Disk Backup tasks with simple clicks, and monitor the status of all the clients. With it, you can also easily backup or restore multiple SQL databases on any computer within LAN, or even restore SQL database to another Server.
Whether you want to backup computers on home network or in company, it offers the following advantages:
☛ Automatic scan and group policy
☛ Flexible backup strategy
☛ Hot backup
You can use this software to backup all computers on home or business network. And the operation is quite simple.
◉ First, download and install AOMEI Cyber Backup on the central computer, and install the Agent package on all the clients (copy from installation path or install through ACB).
◉ Click Source Device > Microsoft SQL > Add Microsoft SQL. Then fill in Authentication information to validate the database instance.
Steps to create a centralized backup task for all computers:
1. Click Backup Task > Create New Task to create a Microsoft SQL Backup task.
2. Click on Device Name to specify the instance and databases you want to back up. You can select one or multiple databases as you need.
3. Select a Target storage to save your SQL backups, it could be a local path or network path.
4. Set up a backup Schedule to run the SQL database backup daily/weekly/monthly, and choose the backup method as Full/Incremental/Differential.
🔰 Optional: ✦ Backup Cleanup helps you to delete older backup version automatically and therefore save storage space. You can upgrade AOMEI Cyber Backup to enjoy this advanced feature. ✦ Email Notification enables you to receive email notifications when the task is abnormal or successful.
5. Click Start Backup to execute the task. Once it's finished, you will find it in the Backup Task tab.
Q: How often should I back up all computers on a network?
A: The frequency of backups depends on your organization's needs. Common practices include daily backups, but some environments require more frequent backups, such as hourly or continuous. Automated scheduling can help ensure regular backups.
Q: What types of backups should I consider for a network-wide backup strategy?
A: Consider a combination of full, differential, and incremental backups. Full backups capture the entire system, differential backups capture changes since the last full backup, and incremental backups capture changes since the last backup of any type. This combination balances speed and resource efficiency.
Q: Can I restore individual files or folders from a network backup?
A: Yes, many backup tools allow selective restoration, letting you restore individual files, folders, or even specific databases without restoring the entire system. This flexibility is useful for quickly recovering specific data.
Q: What are the common challenges when backing up all computers on a network?
A: Common challenges include network congestion, storage limitations, backup scheduling conflicts, and ensuring compatibility across different operating systems. Addressing these challenges requires careful planning and the right backup tools.
If you need to manage multiple computers at the same time in your work or daily life, it is much less hassle to backup all computers on network at the same time than to operate them one by one.
With centralized backup software like AOMEI Cyber Backup, you can create and manage backup tasks centrally. If one of the computers crashes, you can easily restore it to a normal state effortlessly. And not only computer files and OS, this software also supports you to auto backup SQL databases.