Discover the keys to a seamless Windows experience in our latest article, where we unravel the mysteries behind the notorious "C:\Windows\system32\config\systemprofile\Desktop Is Unavailable" error.

The “Access denied system32” error is a frustrating issue that Windows users may encounter, disrupting the normal functioning of the desktop environment. Understanding the common causes behind this error is essential for effective troubleshooting. Here are the primary culprits:
● Corrupted User Profile ● Missing or Moved Desktop Folder ● Windows Update Issues ● Malware or Virus Infection ● Disk Errors
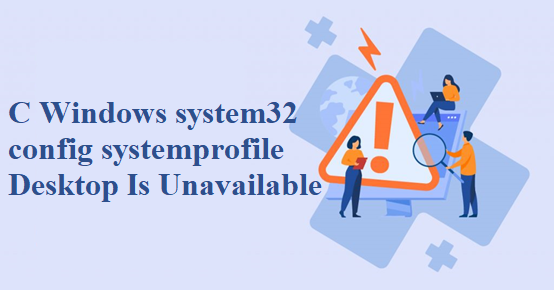
Troubleshooting the “systemprofile Desktop Is Not Accessible” error requires a systematic approach to identify and resolve the underlying issues. Here are methods you can take to address the problem:
Method 1. Restore the default path
1. Simultaneously press the Windows key and E on your keyboard to launch Windows Explorer.
2. Expand the list by selecting This PC, then right-click on Desktop, and opt for Properties.
3. Navigate to the Location tab and select the Restore Default button.
4. Confirm the changes by clicking Apply and then OK to save the settings.

Method 2. Copy the default desktop folder
1. Open Windows Explorer by pressing the Windows key and E.
2. Access the View tab and enable the Hidden items checkbox.
3. Type C:\users\Default\ to the address bar and copy the Desktop folder.
4. Move to C:\Windows\system32\config\systemprofile and paste the previously copied folder.

Method 3. Check the desktop location through registry editor
1. Press the Windows key and R simultaneously to access the Run dialog box.
2. Enter regedit in the provided text box and click OK to launch the Registry Editor.
3. Navigate to the following path:
Computer\HKEY_CURRENT_USER\Software\Microsoft\Windows\CurrentVersion\Explorer\User Shell Folders.
4. Locate Desktop, double-click it, and confirm that its value data is C:\Users\%USERNAME%\Desktopor%USERPROFILE%\Desktop.
5. Click OK. Reboot your computer to verify if the problem persists.
Method 4. Create a new user account
1. Launch the Run dialog by pressing Win + R.
2. Type cmd and press Ctrl + Shift + Enter to open Command Prompt with administrative privileges.
3. Enter control userpasswords2 in the CMD window and press Enter.
4. In the pop-up window, click the Add button.
5. Click Sign in without a Microsoft account (not recommended) in the new window. Click Local account.
6. Enter the desired username, password, and password hint. Select Finish.
7. To grant administrative privileges to the new account, click on it and select Properties.
8. Within Group Membership, pick Administrator, and save the changes.
9. Reboot your computer and log in to the system using the newly created account.
Method 5. Run system file checker
1. Launch Command Prompt with administrator privileges by entering cmd in the Run box and pressing Ctrl + Shift + Enter.
2. Enter sfc /scannow and press Enter.
3. Allow a few minutes for the scan to complete, then close the CMD window after the scanning process concludes.
As the digital landscape becomes more complex, the need for a robust and reliable backup solution is non-negotiable. AOMEI Cyber Backup stands out as a comprehensive tool that goes beyond traditional backup solutions, offering a suite of features to protect your Windows system from errors and potential threats.
By integrating AOMEI Cyber Backup into your system maintenance strategy, you not only mitigate the risk of issues like the "C Windows system32 config systemprofile Desktop Is Unavailable" error but also ensure the resilience and continuity of your computing experience. Take a proactive step towards securing your Windows system – choose AOMEI Cyber Backup for peace of mind and system reliability.
✼Centralized Management: Monitor and manage backups for all systems from a centralized console, simplifying backup administration. ✼Automated Backup Processes: Schedule regular automated backups to eliminate the risk of overlooking essential tasks. ✼Incremental and Differential Backups: Optimize storage space and backup time with support for differential and incremental backup strategies. ✼Universal Restore: Enhance flexibility in disaster recovery scenarios, making it easier to adapt to evolving technological landscapes.
Next, this article will demonstrate how to perform Windows system backup for security. You can click the following button to download the freeware.
* Both free and paid version of AOMEI Cyber Backup support Windows Server 2016/2019/2022/11,10,8,7.
1. To properly use AOMEI Cyber Backup Freeware, you need to access to Source Device >> Agents >> + Add Agent. If you do not install AOMEI Cyber Backup Agent to your computer or the version of agent is not compatible, please Download Agent or Update Agent at first.
2. After you have successfully installed proper AOMEI Cyber Backup Agent, go back to Source Device >> Windows. It will automatically appear if the device is compatible and online. Otherwise, you only need add Windows device easily by clicking + Add Windows Device to enter your Device Information and User Information.
3. Click Backup Task on the left menu bar, then click Create New Task to createbackup task. Choose backup type as System Backup, of course you can try other backup types as you want.
4. Specify your backup task details according to your need, such as Task Name, Device Name, Target, and Schedule.
5. After you have set up your backup task, click Start Backup and select Add the schedule and start backup now, or Add the schedule only.
6. Created backup tasks will be listed and monitored separately for progress checking, editing and restoring. Locate the task you want to restore, click … >> Restore. After specifying your Basic Settings, click Start Restore to start the process.
In conclusion, the "system32 config systemprofile desktop missing" error can be disruptive, but with a clear understanding of its causes and effective troubleshooting solutions, you can regain control of their desktop environment. Additionally, adopting proactive measures such as AOMEI Cyber Backup can fortify your Windows system against potential errors, providing a secure and reliable computing experience. Stay vigilant, back up your data, and keep your Windows environment resilient against unforeseen challenges.