One of the automated actions that can be configured when your vCenter Server Alarm is triggered.

vCenter email notification alerts are triggered when specific conditions or thresholds defined in the vCenter alerts are met. These conditions are based on performance metrics, hardware status, or system events in the vSphere environment. For example:
When any of these conditions are detected, vCenter automatically triggers an alert and sends an email notification to the recipients configured in the alert settings so that critical events in your vSphere environment can be monitored and acted upon in a timely manner.
In this article, we will discuss how to configure vCenter Server to send alarm email notifications timely.
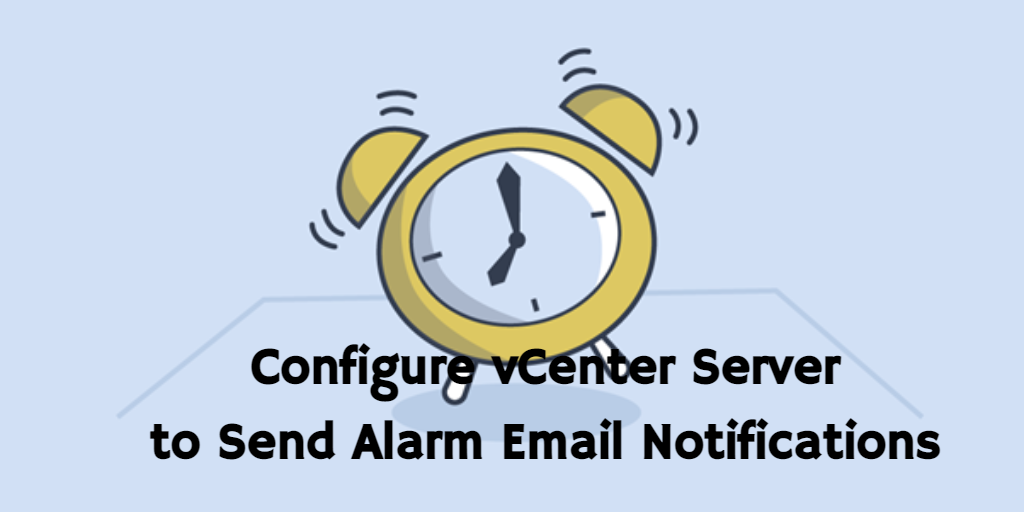
Before vCenter can send emails, it requires mail server configuration, which is covered further in this chapter.
Releases prior to 6.5b sent e-mail alerts from root@VCSA_FQDN by default. The 6.5b patch now allows admins to change the vCenter mail sender address. You can use the SMTP agent included with vCenter Server to send email notifications when alarms are triggered.
✍ Please ensure that the vCenter Server SMTP agent is properly configured to send email notifications.
To configure vCenter Server to send alarm email notifications using Web Client:
1. Log into vSphere Client, and access to vCenter Server. Click the Configure tab.
2. Under Settings, select General. Then Click Edit.

3. Select Mail and enter the settings that vCenter Server uses to send email alerts.
4. In Mail server text box, enter the SMTP server information.
The SMTP server is the DNS name or IP address of the SMTP gateway to use for sending email messages.
5. In Mail sender text box, enter the sender account information.
The sender account is the email address of the sender.
For SMTP authentication, you must enter a valid SMTP account name in the Mail sender text box.
✍ You must enter the full email address, including the domain name.
For example, mail_server@example.com
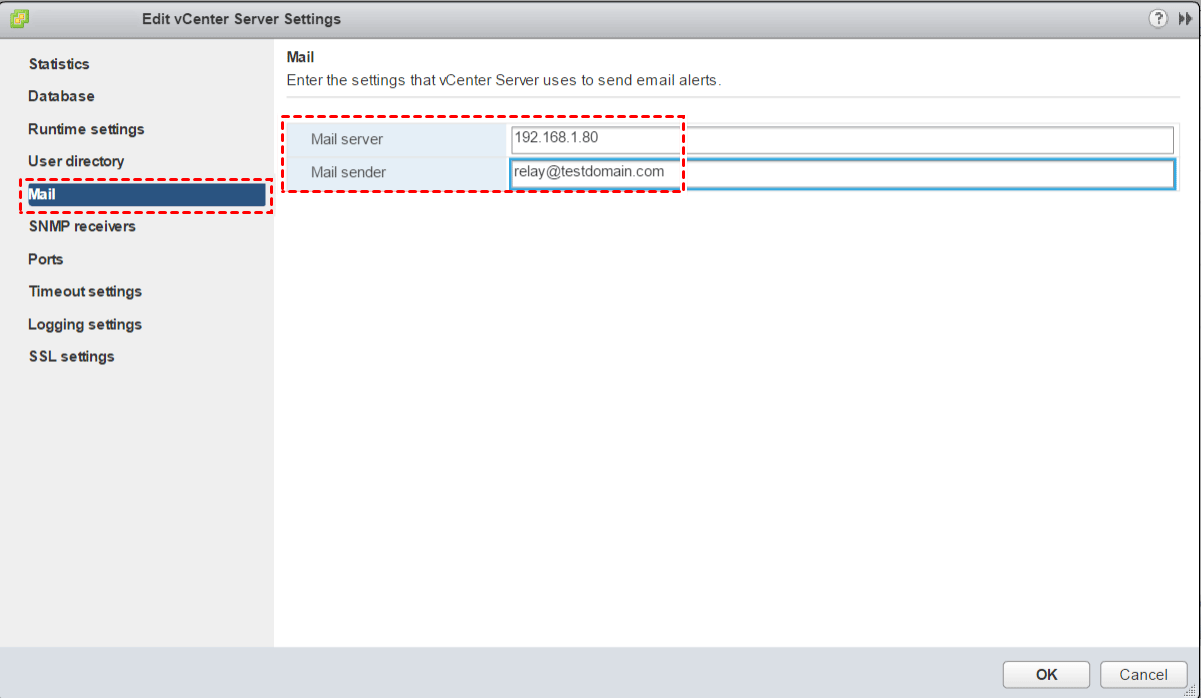
6. Click SAVE.
7. This step is applicable only for SMTP authentication.
You must configure the SMTP user settings as below:
Now, since the mail server has been configured and the mail flow works, notification email actions should be added to events that are important to know about.
1. On the Actions page of the alarm definition wizard, click Add to add an action.
2. In the Actions column, select Send a notification email from the drop-down menu.
3. In the Configuration column, enter recipient addresses. Use commas to separate multiple addresses.
4. (Optional) Configure alarm transitions and frequency.
vSphere enables administrators to conveniently manage virtualized servers and operating systems all from a single client. However, no one could avoid accident. Data protection has always been a hot topic since it is considered as the life of company.
AOMEI Cyber Backup is a comprehensive VM backup solution that can easily manage backups of virtual machines with one console and accommodate different virtual environment scales.
With its powerful features, it has gained a good reputation among customers. It supports not only VMware vSphere backups, but also Hyper-V backups.
Auto Backup: Automatically backup virtual machines on regular basis - daily, weekly, monthly. Easy-to-use: Manage VM backup and recovery from central console without complicated reinstallation and complication. Flexible Backup Strategy: Create full / incremental/ differential backups to protect data comprehensively and save storage. Multiple Storage Destinations: Easily backup to local or network destinations. Email notification: Send email notification when the task is completed or abnormal.
AOMEI Cyber Backup supports VMware ESXi 6.0 and later versions. You can click the following button to download the 30-day free trial.
*You can choose to install this VM backup software on either Windows or Linux system.
1. Bind Devices: Access to AOMEI Cyber Backup web client, navigate to Source Device > VMware > + Add VMware vCenter or Standalone ESXi host. And then click Bind Device.
2. Create Backup Task: Navigate to Backup Task > + Create New Task, and then select VMware ESXi Backup as the Device Type.
3. Run Backup: Click Start Backup and select Add the schedule and start backup now, or Add the schedule only.
This article provides information on setting the mail server and configuring vCenter Server to send alarm email notifications. If you want to troubleshoot email alerts not being sent from vCenter Server, you could refer to VMware KB article at http://kb.vmware.com/kb/1004070.