The Cross vCenter vMotion feature is able to help companies move their workloads across vCenter servers.

VMware vCenter Server is advanced server management software that provides a centralized platform for controlling your VMware vSphere environments. From vSphere 6.0 and later versions, VMware Cross vCenter vMotion allows users to migrate VM from one vCenter to another.
A single vCenter Server instance can support up to 2000 hosts and 35000 virtual machines. For the large-scale virtual environment of the enterprise's data center, it is common to deploy multiple vCenter instances to manage VMs on different network segments.
Some technical staff are using the cross vCenter workload migration utility to fully utilize hardware resources, which means the migration process would be completed without disrupting the business system, totally zero-downtime migration.
Today, we are going to explain Cross vCenter vMotion step by step.
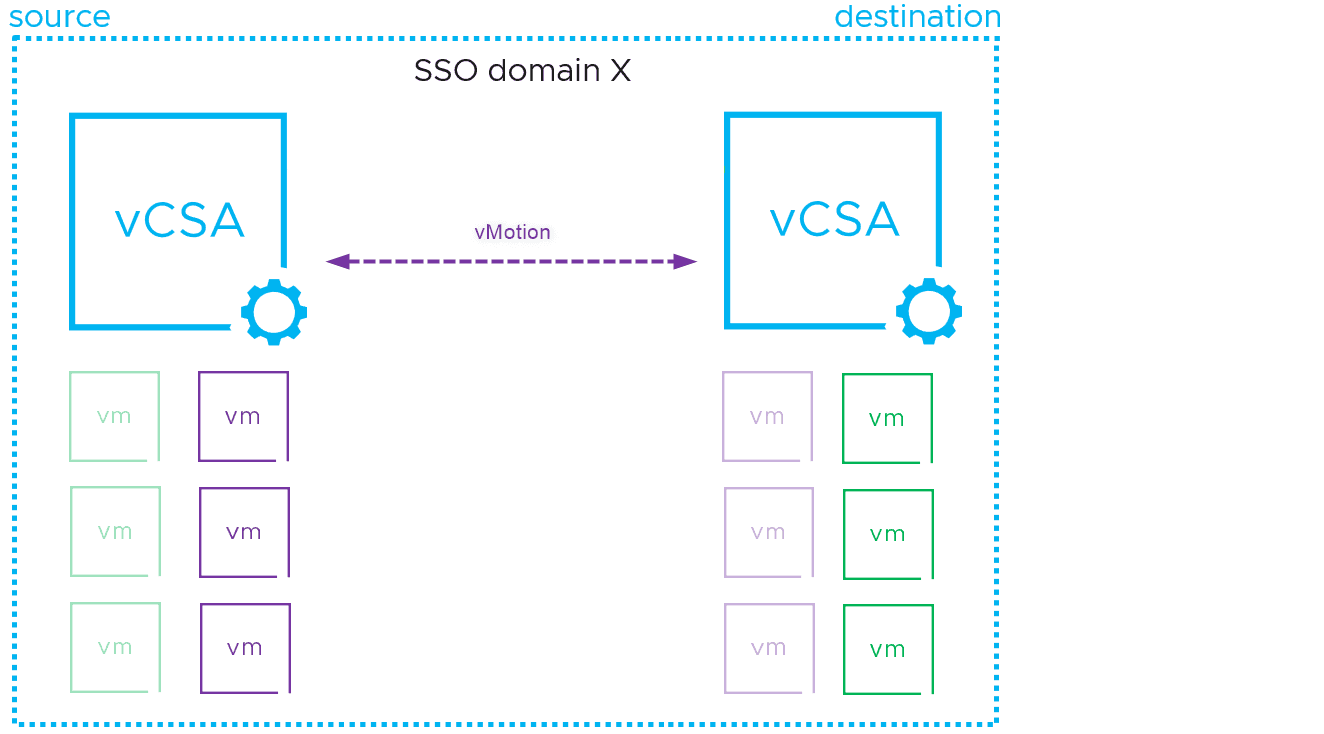
To enable migration across vCenter Server instances, your environment must meet these requirements:
✤ The source and destination vCenter Server instances and ESXi hosts must be running version 6.0 or later.
✤ The cross vCenter Server and long distance vMotion features require an Enterprise Plus license.
✤ In vSphere Web Client, both vCenter Server instances must be in Enhanced Linked Mode and must be in the same vCenter Single Sign-On domain so that the source vCenter Server can authenticate to the destination vCenter Server.
✤ Both vCenter Server instances must be time-synchronized with each other for correct vCenter Single Sign-On token verification.
✤ For migration of compute resources only, both vCenter Server instances must be connected to the shared virtual machine storage.
✤ When using the vSphere APIs/SDK, both vCenter Server instances may exist in separate vSphere Single Sign-On domains. Additional parameters are required when performing a non-federated cross vCenter Server vMotion. The Move-VM cmdlet as of PowerCLI 6.5 supports both federated and non-federated Cross vCenter Server vMotion. For more information, see the VirtualMachineRelocateSpec section in the vSphere Management SDK Guide.
In this section, we will perform how to enable advanced cross vCenter vMotion in vSphere 7.0 U1c, which helps you migrate virtual machines between vCenter Server instances.
Note: The following steps should apply to vCenter Server 7.0 U1c or higher. The migration steps are similar to the steps of normal vMotion.
1. Access to vCenter Server and right-click on the VM to move and click Migrate.
2. Select Cross vCenter Server export when you are asked to select a migration type. This type is the most common choice as sharing datastores across vCenter servers is not best practice.
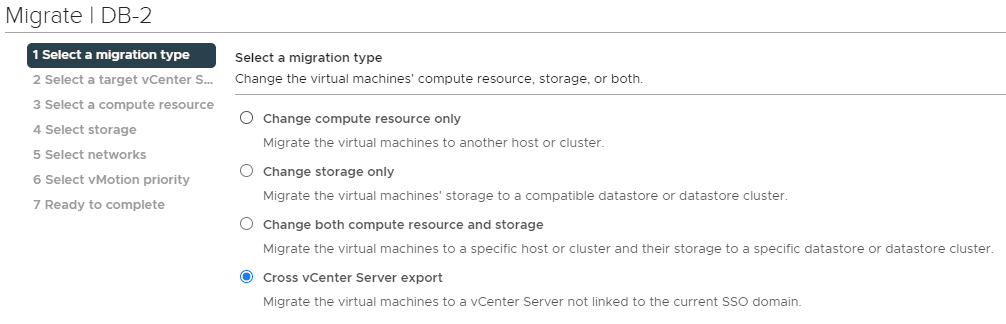
3. Select a target vCenter, you are able to choose a saved vCenter or add another vCenter by selecting New vCenter and filling it with the necessary information to log in.
4. Select the compute resource to migrate to, and check its compatibility to ensure a successful migration.
5. During this wizard, follow to complete the settings. Once everything checks out and the appropriate resources are selected, the migration is ready to kick off.
You’ll see the vMotion in process in the current environment as well as a vMotion receive tasks in the target vCenter Server instance.
Before migrating virtual machine, we usually recommend that you backup VMware virtual machine since the network outage or any accident can cause you to permanently lose important data.
For VMware migration, you can copy VM files, clone VM, export / import VM manually. However, if you have numerous virtual machines and want an automated backup solution, AOMEI Cyber Backup might be our first pick. It’s a cost-effective and centralized VMware backup utility.
This software can help you to do the followings easily.
✦ Automatic VMware Backup: Auto backup virtual machines on regular basis to protect VMware workloads continuously. ✦ Batch vCenter Backup: batch add and backup large numbers of VMs managed by vCenter Server, or multiple VMs on a standalone ESXi host. ✦ Easy-to-use: backup and restore multiple virtual machines via central console without complicated configuration and reinstallation. ✦ Role-Assignment: allow one administrator to create sub-accounts with limited privilege, effectively reduce administration cost and manual errors ✦ Instant recovery to new location: Restore VM from any backup point directly and quickly to a new host/cluster/datatstore, eliminating the need to restore a full backup plus each subsequent backup point.
AOMEI Cyber Backup supports VMware ESXi 6.0 and later versions. Next, I will show you how to batch backup VMs managed by vCenter Server with AOMEI Cyber Backup. You can click the following button to download the software.
*You can choose to install this VM backup software on either Windows or Linux system.
1. Bind Devices: Access to AOMEI Cyber Backup web client, navigate to Source Device >> VMware >> + Add VMware vCenter or Standalone ESXi host. And then click … >> Bind Device.
2. Create Backup Task: Navigate to Backup Task >> + Create New Task, and then select VMware ESXi Backup as the Device Type.
3. Set Task Name, Device, Target, Schedule, and Cleanup as need.
Run Backup: Click Start Backup and select Add the schedule and start backup now, or Add the schedule only.
Created backup tasks will be listed and monitored separately, for restoring, progress checking and schedule changing.
4. Backup the main screen, click Restore to perform fast recovery when the original VM corrupted. When restoring, you can also restore to new location to create a new VM in the same or another datastore/host directly from the backup, saves the trouble of re-configuring the new VM.
Within several clicks, you can simply obtain a secure backup of multiple virtual machines, and restore VM timely. It helps you migrate VMs with this cost-effective data protection solution.
Your virtual environments require some level of flexibility regarding the physical location where the virtual machines can run. Cross vCenter vMotion could help to migrate your workload mobility when needed.
In this article, we introduce Cross vCenter vMotion and provide the steps to perform vMotion between vCenters.