One of the most effective ways to ensure that your data remains intact, even in the face of catastrophic events, is through a full system backup. But what exactly how to perform a full system backup?

A full system backup involves creating a complete copy of all the data on your computer, including the operating system, applications, settings, and personal files.
✨Benefits of a full system image backup
The full system image backup ensures that you can restore your entire system to a previous state without losing any data. Unlike file level backup that only save specific files or types of data, a full system backup captures everything on your device, providing a comprehensive safeguard.

The terms "entire system backup" and "full system backup" are often used interchangeably, but is there a difference?
Essentially, both terms refer to the same process: creating a complete copy of your system's data. However, slight nuances might exist depending on the context in which they are used.
An "entire system backup" typically emphasizes the inclusivity of all data, highlighting that nothing is left out of the backup process. On the other hand, a "full system backup" might be more commonly used in technical documentation and software interfaces. Despite these nuances, both terms ultimately aim to achieve the same goal: comprehensive data protection.
Creating a full system image backup in Windows 10 or 11 is a straightforward process. Using the built-in tools provided by Microsoft and the professional full image backup software to safeguard your Windows data.
Here’s a step-by-step guide to help you create a full system image using AOMEI Cyber Backup:
1. Navigate to Backup Task tab after opening this software, then choose Create New Task > System Backup.
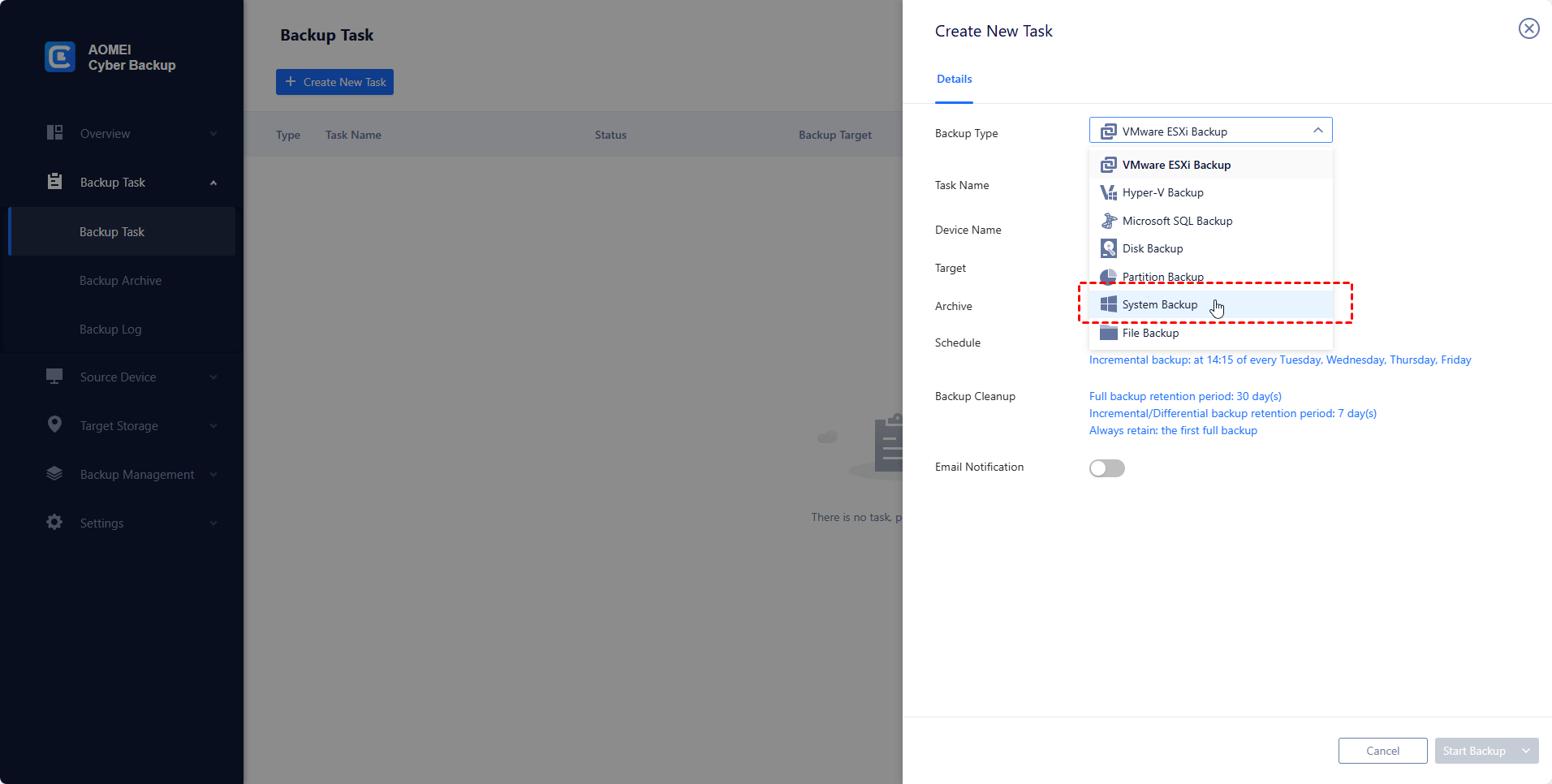
2. Select a system you want to back up. Then choose a destination to save the backup.
3. Add an Amazon S3 storage, and archive backup versions to it.
4. Schedule backup method as full / incremental / differential backup and run the backup tasks at daily / weekly / monthly.
✍While the Free Edition covers most of VM backup needs, you can also upgrade to Premium Edition to enjoy: Backup Cleanup: Configure retention policy to auto delete the old backup files and save storage space.
5. Click Start Backup to protect your system.
✍ To restore the entire system easily and quickly:After completing the backup, you can click Restore to recover the system quickly when the unforeseen happens. It’s easy to make a clone of your system in the same or another computer.
With the powerful full image backup software, you can easily backup and restore your Windows system.
In conclusion, a full system backup is an essential tool for anyone looking to protect their data comprehensively. By creating a complete copy of your system, you can ensure that you’re prepared for any unexpected events that might threaten your data. The benefits of a full system backup, such as simplified recovery, protection against malware, and safeguarding system configurations, make it a vital practice in today’s digital world.
This guide help you easily create a full system image backup in Windows 10 or 11, providing peace of mind and robust data protection. Remember, the time invested in setting up a full system backup today can save you countless hours and significant stress in the event of data loss or system failure.