Virtualization stands as a cornerstone of modern IT infrastructure. Creating an image for virtualization is a critical task for anyone involved in system administration, development, or IT management.

Virtualization refers to the process of creating a virtual version of something, such as hardware platforms, storage devices, or network resources. It enables better utilization of hardware resources, reduces costs, and enhances scalability and flexibility. Virtualization typically consists of: hypervisor types such as Type 1 (bare metal) and type 2 (hosted), virtual machines (VMs), virtual machine images.
This guide will walk you through the steps in creating a robust virtual machine (VM) image.

Before starting the process of creating a VM image, ensure you have the necessary hardware resources and software tools.
Creating images for virtualization is a crucial task to deploy consistent and reliable environments quickly. Virtual machine (VM) images simplify the process of replicating systems and ensure that applications run smoothly across different machines.
AOMEI Cyber Backup simplifies the process of creating and managing VM images with its user-friendly interface and powerful features.
User-Friendly Interface: The intuitive interface makes it easy to create and manage VM images. Automation: Scheduled backups ensure regular updates without manual intervention. Centralized Management: Back up critical business data remotely using an intuitive web console without any complex configuration.
Download and install AOMEI Cyber Backup on your host machine.
✨ Step-by-Step Guide Using AOMEI Cyber Backup
1. Currently, VMware ESXi Backup and Hyper-V Backup are supported. Connect your VMware ESXi (example) to AOMEI Cyber Backup directly via authentication. You don’t have to install agents on your computers manually.
2. Launch the software, navigate to the “Backup Task” section, and click “Create New Task” to add the VMs you want to back up.
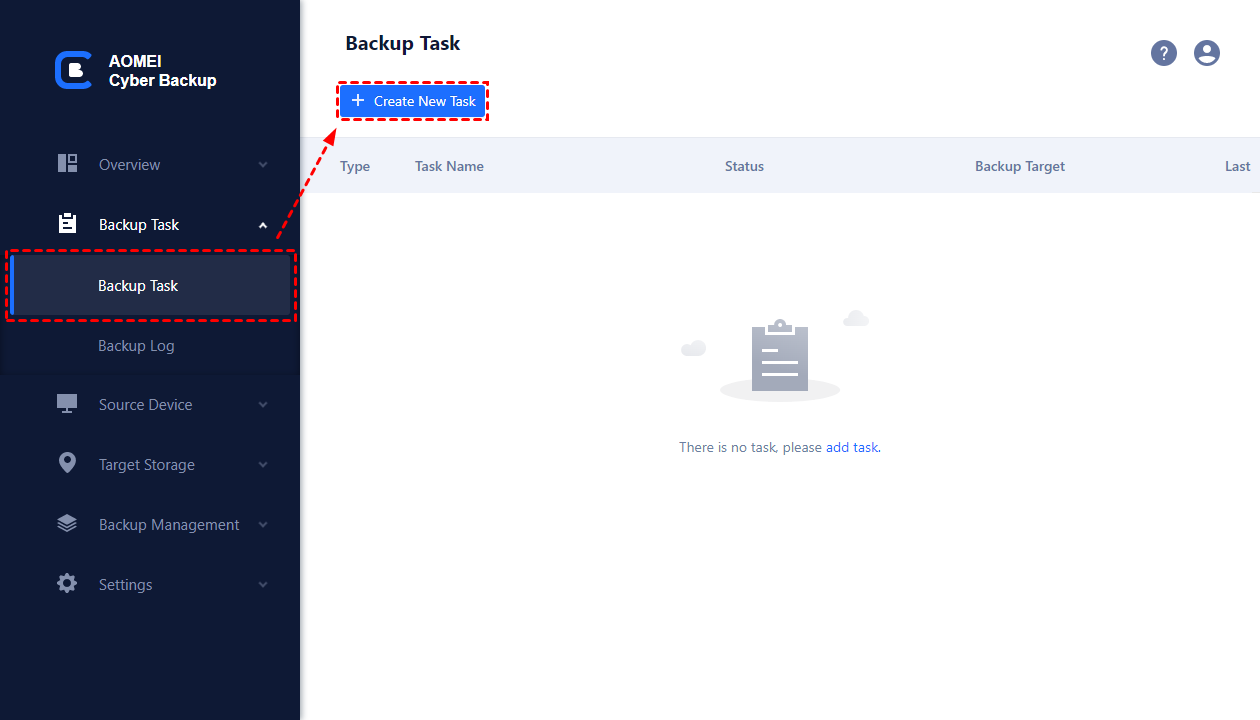
3. Choose the VMs to back up and select the backup destination. AOMEI Cyber Backup supports multiple storage options, including local drives, network locations, and cloud storage.
4. Configure backup schedules to automate the process. Regular backups ensure that you always have up-to-date VM images.
5. Start the backup process. AOMEI Cyber Backup will create a complete image of the selected VMs.
💥 To enjoy more advanced features, you can also upgrade to Premium: Reports & Alerts: Get email alerts when backups are successful as well as when something goes wrong or is atypical. Recovery location: Restore the backup to every place, including the new Windows machine or server and the original location.
AOMEI Cyber Backup also allows you to flexibly create centralized Windows backup of disks, partitions, systems, and files on Windows PCs and Servers on physical device.
There are two primary methods to create a virtualization image: creating a snapshot and exporting the virtual machine image. Each method has its advantages and specific use cases.
A snapshot captures the current state of a virtual machine, including its memory, disk state, and settings. Snapshots are useful for quick backups and can be used to restore the VM to a previous state if needed.
Steps to Create a VMware Snapshot for VM Image:
1. In VMware, right-click on the VM and select "Snapshots" > "Take Snapshot."
In Hyper-V, right-click on the VM and choose "Checkpoint" > "Take Checkpoint."
2. Provide a descriptive name and optional description for the snapshot to easily identify its state and purpose
The hypervisor will capture the VM's current state and save it as a snapshot, allowing you to revert to this state later if needed.
✍ Advantages of creating snapshots:
Exporting a VM image involves creating a complete copy of the virtual machine, including its disk state, configuration, and all installed applications. This method is used to create portable and deployable VM images.
1. Choose Export with a right-click on the virtual machine. In VMware, a snapshot cannot be exported while exporting a virtual machine. Thus, you may copy the VM files to register a new VM and export snapshot from virtual machine.
2. Choose the relevant files, such as.ovf,.vmdk, and.mf, from the open wizard. Press OK.
3. Choose a location for the files to be stored.
4. Examine the exported files and the local path.
✍Advantages of exporting VM images:
To have a clear comparison of the three methods, you can take a look at the table showing the differences which help you choose the best approach for creating virtualization images.
In addition, it is not recommended to use VM snapshots as backups of VMs.
Creating images for virtualization is essential for ensuring consistency, reliability, and efficiency in deploying virtual environments. Whether using built-in hypervisor tools or specialized software like AOMEI Cyber Backup, understanding the steps and best practices for creating VM images is crucial. By following the outlined methods, you can create robust virtualization images that meet your organizational needs and streamline your IT operations.