Running different operating systems in an isolated VMware ESXi environment facilitates testing, development, and other usages. This article provides detailed steps for installing a virtual machine on an ESXi host.

ESXi is VMware’s Type 1 hypervisor that runs directly on system hardware without the need for an OS. It is the critical piece vSphere designed to deploy and serve virtual computers. You can run different operating systems efficiently by installing VM on ESXi host.
A new VM is like a physical computer with an empty hard drive, requiring a guest OS for functionality. You can install the OS using the vSphere Web Client by attaching a CD-ROM, DVD, or ISO image to the virtual drive.
Next, I’ll explain how to install a VM on an ESXi host with the step-by-step guide.
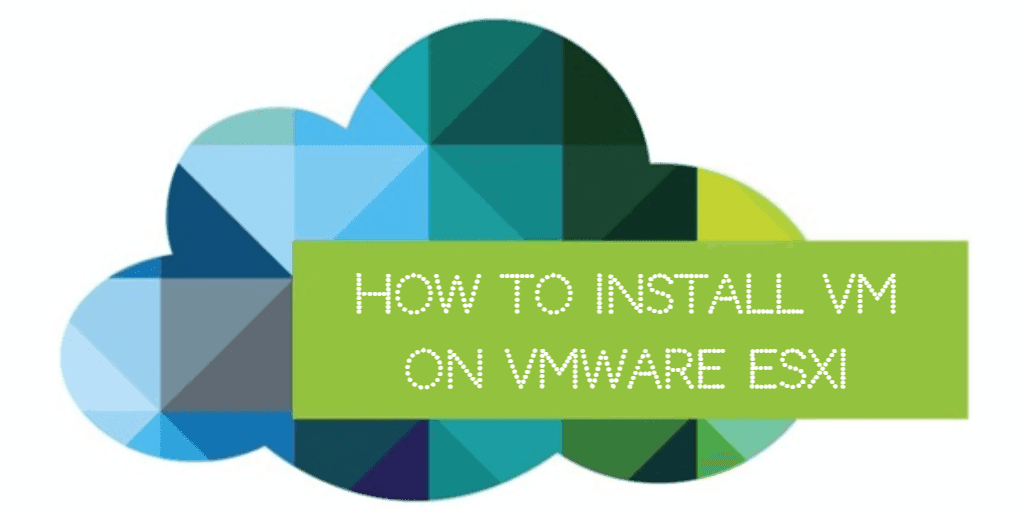
To create a new VM in ESXi, download an ISO image and upload it to a datastore accessible by the ESXi host. Next, I will show you how to create a new virtual machine in VMware ESXi 7.0.
How to create VM on ESXi 7.0:
1. Log in to vSphere Client, and access to Hosts and Clusters >> Actions >> New virtual machine.
2. To install a new VM on ESXi, select Create a new virtual machine >> Next.
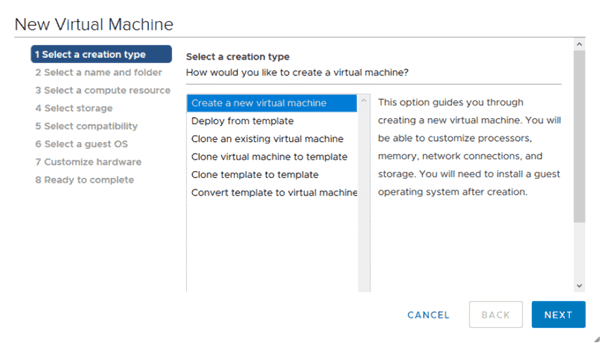
3. Enter a name for the new virtual machine, and then select a location for it.
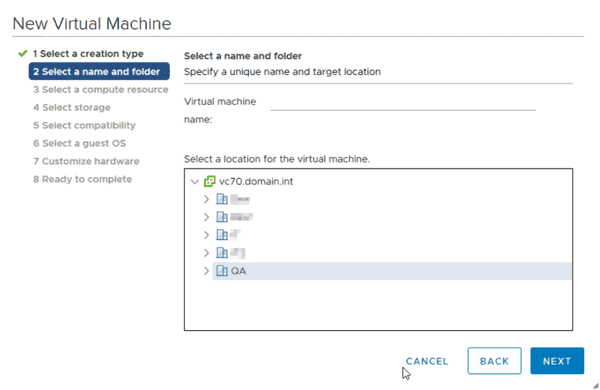
4. Select the ESXi host to run a new virtual machine. Moreover, you can notice the “Compatibility checks succeeded” which means that everything is correct, and you can continue.
5. Select a datastore where the virtual machine files, including the virtual disk files, will be stored. You should make sure that there is enough free space on the selected datastore.
6. Select compatibility for this virtual machine depending on the ESXi hosts used in your environment. The ESXi 7.0 compatibility level is used for the VM hardware version 17 and supports all vSphere 7 features.
Tips: If you have older ESXi hosts (ESXi 6.5, ESXi 6.7), select the lowest ESXi version to be able to migrate virtual machines to those ESXi hosts from a host running ESXi 7.0.
7. To install guest OS on VMware ESXi, select a guest OS family and then select a guest OS version.
8. Expand settings to configure virtual hardware. Especially for the CPU and Memory, you should select the proper number of processors and CPU cores, and allocate enough memory for the virtual machine.
9. Check configuration for your new VM and click Finish to install the new VM.
Now you can find the new virtual machine you created and go to Actions >> Power >> Power On to start the VM.
Tips: Besides, if you want to install a virtual machine running ESXi, you could install ESXi on Workstation VM.
At the same time, you should know the importance of data protection. In the event of human errors, system corruption, power outage, etc., it’s possible to loss all of your business data stored in virtual machines.
According to 3-2-1 backup rule, you can back up VM to different onsite or offsite devices. The most common and reliable way is to use a professional backup tool to protect data seamlessly. Here, I will introduce a free VMware backup solution to show the easy backup process.
AOMEI Cyber Backup is a powerful VMware backup software specifically designed for VMware ESXi environments. To protect VMs running in ESXi, it simplifies the process of backing up and restoring virtual machines.
Enjoy more benefits with this free VMware image backup software:
|
🎇Incremental Backup: Create VMware incremental backups, saving only the changes made since the last backup. This reduces storage space and speeds up the backup process. |
🎊Centralized Management: The software provides a centralized console for managing backups across multiple ESXi hosts, making it easy to monitor and maintain your backup tasks. |
|
💽Flexible Scheduling: You can schedule backups at regular intervals to ensure your virtual machines are always protected without manual intervention. |
🎁Instant Recovery: Quickly restore your VMs to their previous state, minimizing downtime. |
Hit the button below to download AOMEI Cyber Backup Free Edition, enjoy its user-friendly interface and robust features right now!
*You can choose to install this VM backup software on either Windows or Linux system.
💡How to create virtual machine backup automatically in VMware ESXi [Steps]
Step 1. Add VMware ESXi or vCenter devices
✦ Navigate to AOMEI Cyber Backup, then add your VMware device (you can add vCenter Server or Standalone ESXi).
Step 2. Create VMware ESXi VM backup task
✦ Click Backup Task >>Create New Task to schedule VM image backup.
✦ Enter a Task Name and select VMware ESXi Backup as an example.
✦ On Device Name section, select virtual machines you want to backup.
✦ On Target section, specify a location to store VMs. For example, you can backup VM to an external USB drive, network attached hard drives or NAS.
✦ (Optional) On Archive section, enable archiving backup versions to Amazon S3 and click Select to choose the added Amazon S3.
✦ (Optional) On Schedule section, choose full/incremental/differential backup to keep tracking virtual machine data and select the time and frequency (daily/weekly/monthly), which protects business security all the time.
✦ Click Start Backup. It allows you to select start backup now or later.
Step 3. Restore VMware ESXi from backup
(Optional) When a backup is complete, you can restore VM from image backups by clicking the Restore button. Then select a VM backup and click Restore to original location.
VMware ESXi virtual machine allows you to run multiple operating systems efficiently. In this article, I have described how to install VM on ESXi. It’s simple to create a new virtual machine in VMware ESXi by installing ISO image. When you install the VM on ESXi, please note the steps mentioned before to make sure that you can power on the VM successfully.