Learn how to view line numbers! Line numbers may seem like a subtle feature, but they hold the key to optimizing your SQL development and administration tasks.

In SSMS, line numbers are sequential numeric labels that appear in the left margin of the code editor window. Each line of code is assigned a unique line number, making it easy to identify and reference specific lines within a script or query. It provides a visual aid to display line number in SQL, helping developers and database administrators navigate code more efficiently and pinpoint issues with precision.
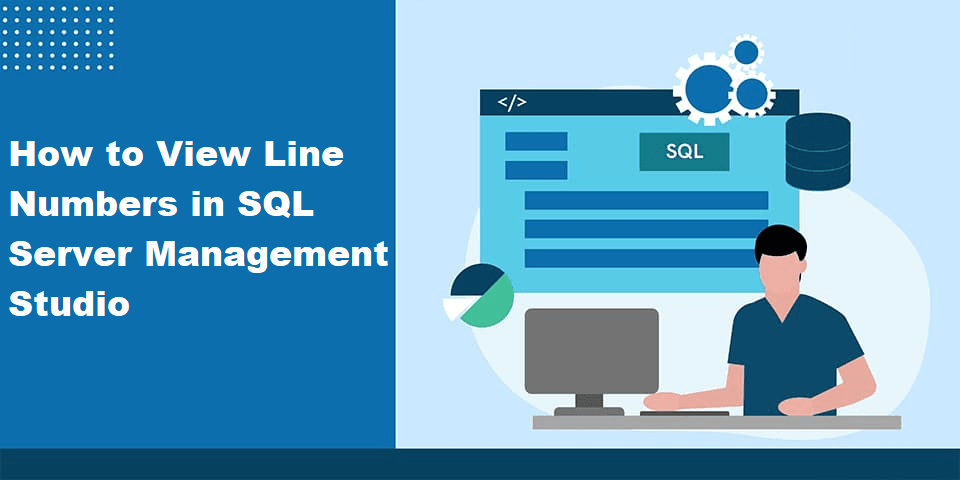
Line numbers may seem like a minor detail in SSMS, but they play a crucial role in making the lives of developers and database administrators significantly easier. These unassuming numerical labels that appear in the left margin of the code editor window offer several advantages that can streamline your SQL development workflow and help you troubleshoot issues more effectively. Here are specific advantages to display line numbers in SSMS:
Viewing line numbers in SSMS can be incredibly helpful for code navigation, debugging, and collaboration. Follow these steps to know how to add line numbers in SQL Server Management Studio:
1. Launch SSMS and establish a connection to your SQL Server. Then, open the query window where you want to display line numbers.
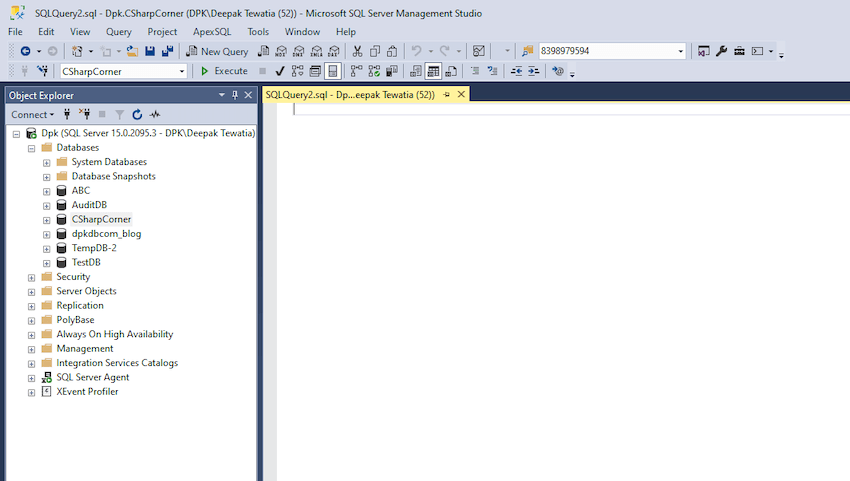
2. Access the tool options by clicking on the Tools menu and choosing Options.
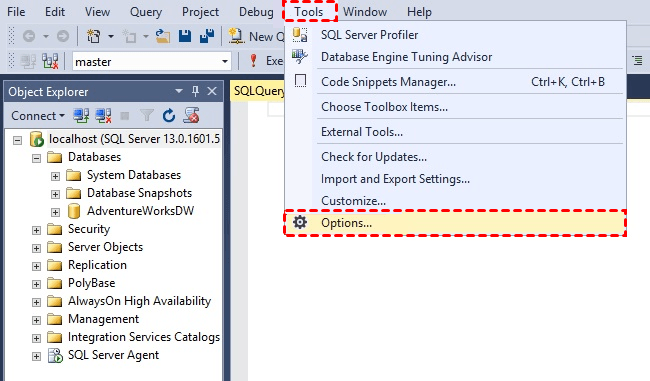
3. In the Text Editor settings, opt for All Languages. After opening the Options dialog box in the previous step, expand the Text Editor node and select All Languages.
4. To enable line numbers, expand the All Languages section, and tick the Line numbers checkbox located under the general tab.
5. To save your modifications, select OK, and the Options dialog box will automatically close.
6. You will now observe line numbers within the SQL editor window.
While line numbers help you manage your SQL code effectively, it's equally important to protect your SQL Server databases from data loss and disasters. AOMEI Cyber Backup is a professional data backup and recovery solution that offers comprehensive data protection for SQL Server databases. Key features of AOMEI Cyber Backup include:
▸ Operation Within LAN: Assist you in doing numerous backups of SQL database, including SQL Express within LAN. ▸ Centralized Backup: Schedule backups of SQL server database and run it automatically. ▸ Schedule Backup: Create backup schedules to automate backups daily, weekly, monthly.
AOMEI Cyber Backup supports Microsoft SQL (2005-2022), VMware ESXi (6.0 and above), and Hyper-V (in Windows 8/8.1/10/11, Windows Server/Microsoft Hyper-V Server 2012 R2 and later versions) from a centralized console and here’s a 30-day free trial for you:
1. Access to Source Device >> Add Microsoft SQL. If the database exists and the version is supported, it will appear automatically. Otherwise, you need click Add Microsoft SQL >> Download proxy program >> Already installed proxy and select the proxies you want to add.
2. Click ... >> Authentication to validate the database instance. You can choose Windows Authentication or SQL Authentication. Enter the credentials and click Verify.
3. Click Backup Task >> Create New Task, and selectBackup Type as Microsoft SQL Backup.
4. Click Device Name to select the SQL instances and databases for backup. You can select one or multiple databases as you want.
5. Specify a local path or network path as backup Target. If you wish to create a backup of the SQL database in a remote location, you can select Add a new network storage. The chosen path will be stored in the Add storage section for future reference.
6. Set up a Schedule (optional) to run the SQL database backup daily/weekly/monthly, and set the backup method as Full/Incremental/Differential.
7. Start Backup: You can choose to Add the schedule and start backup now or Add the schedule only.
8. Restore from backup: Click Backup Task on the left menu bar, locate the task you want to restore, and click … >> Restore. You can specify the target location by choosing Restore to original location or Restore to new location.
Enabling line numbers in SQL Server Management Studio is a simple yet powerful way to enhance your SQL development and administration tasks. It aids in error identification, code navigation, collaboration, and code documentation.
Additionally, protecting your SQL Server databases with professional software like AOMEI Cyber Backup ensures that your data remains secure and recoverable, even in the face of unexpected events. So, whether you're writing SQL queries or managing the maintenance plan of databases, take advantage of line numbers in SSMS and implement a robust data protection strategy to safeguard your critical data assets.