Hyper-V could not replicate changes for virtual machine because the Replica server refused the connection. Please read this article to gain invaluable insights into setting up Hyper-V replication with precision, empowering yourself to harness its full potential.

Hyper-V replication is a feature provided by Microsoft Hyper-V, a virtualization platform, that enables the creation and maintenance of redundant copies of VMs on separate Hyper-V hosts. This technology ensures data availability, disaster recovery readiness, and improved business continuity by allowing a near real-time replication of VMs and their associated data between a primary (source) host and a replica (destination) host.
Hyper-V replication operates by continuously tracking changes made to the VM's storage and replicating those changes to the replica host over a network connection. This process helps maintain synchronized copies of VMs at a remote location, enabling swift failover in the event of a primary host failure or other unforeseen issues.
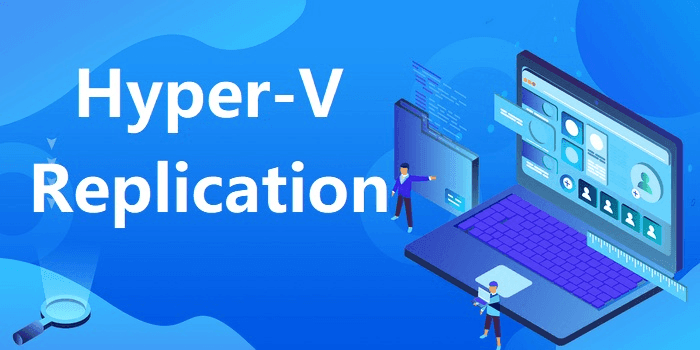
Understanding these potential triggers is essential for effectively troubleshooting and resolving the issue. Here are some common causes of this error:
✥ Network Connectivity Issues:
✥ Misconfigured Replication Settings:
✥ Inadequate Hardware Resources:
✥ Virtual Disk Issues:
Resolving the "Hyper-V Could Not Replicate Changes for Virtual Machine" error requires a systematic approach to identify and address the underlying causes. Follow these steps to effectively fix the issue:
1. Check Network Connectivity and Latency: Ensure a stable network connection with minimal latency between primary and replica hosts.
2. Review Replication Configuration: Validate replication settings, ensuring consistency between hosts.
3. Evaluate Hardware Resources: Confirm host resources meet replication demands and address any resource constraints.
4. Verify Virtual Disk Integrity: Assess virtual disk health and resolve any disk-related inconsistencies.
5. Analyze Event Logs: Delve into event logs and error messages for insights into the underlying issue.
Setting up Hyper-V replication involves a series of steps to establish redundancy for your VMs by replicating them to a remote host. Follow these steps to set up Hyper-V replication:
✍ Prerequisites of setting up Hyper-V replication ● Allow Hyper-V replication ● Set up Hyper-V host records ● Create self-signed certificates ● Install the certificates on the replica host
Before a Hyper-V host can host VM replicas, the host must be enabled as a replica server first. To do so, proceed as follows.
1. Open the Hyper-V Manager on the replica host. You can achieve this by executing the command virtmgmt.msc within the PowerShell.
2. While within the Hyper-V Manager interface, perform a right-click on the name of the replica server. Proceed to select Hyper-V Settings.
3. Subsequently, within the Hyper-V settings window, locate and click on Replication Configuration within the left panel. On the right side, tick the checkbox labeled Enable this computer as a Replica server.
For the Authentication and ports segment, check the User certificate-based Authentication (HTTPS) checkbox. Keep the port number value as 443.
4. Under the Authentication and ports category, click on Select Certificate. Upon encountering the Windows Security pop-up box, validate the correctness of the certificate and proceed to click OK.
Upon choosing the certificate, it should be apparent that the Specify the certificate box currently displays the comprehensive particulars of the certificate.
Note: You will encounter an error similar to the one in the following image if the certificate is not valid or if it was improperly installed. If that is the case, you must install the certificate again.
5. Under Authorization and storage, opt for Allow replication from any authenticated server. This selection permits any Hyper-V server to replicate VMs to this particular server, provided that the certificate-based authentication is successful.
6. Proceed to type in or utilize the browsing function to determine the location for storing the replica files. In the instance provided, the storage location is denoted as C:\Hyper-V\Virtual Hard Disks. Ensure that the chosen location possesses ample storage capacity to accommodate the VM replica files. Finally, click OK to save the changes.
1. Launch the Hyper-V Manager window on the primary host. Then, on the left panel, click the Hyper-V server. Within the list of VMs, locate the specific VM designated for replication, and under the Actions pane, activate the Enable replication function.
2. Within the Enable Replication for window that emerges, progress by clicking Next on the Before you begin page.
3. On the Specify Replica Server page, input the hostname of the replica server into the designated Replica server field, and subsequently, click Next.
4. On the Specify Connection Parameters page, modify the port number for the Replica server to 443. Under the available Authentication Type options, opt for User certificate-based authentication (HTTPS). Notably, the certificate details are currently absent. To address this, click Select Certificate.
5. In the subsequent Select certificate dialog box, choose the previously generated certificate linked to the primary host's server name. After this selection, proceed by clicking OK.
6. Following the certificate selection, the corresponding certificate information will now be visible, as illustrated below. To advance, click Next.
7. Subsequently, determine the Virtual Hard Disks (VHD) to be encompassed within the replication. If multiple VHDs exist, ensure the VHD containing the VM's operating system is selected. For this example, a solitary VHD is present. Once the selection is made, continue by clicking Next.
8. On the next page, opt for the replication interval from the dropdown menu. This parameter dictates the frequency at which Hyper-V transmits alterations to the replica server. The default interval is set to 5 minutes, with additional options being 30 seconds and 15 minutes. Proceed by clicking Next.
9. Within the Configure Additional Recovery Points section, choose the option to Maintain only the latest recovery point. This selection results in Hyper-V retaining only the VM's latest recovery point or state on the replica server. Although this option consumes minimal storage space, it exclusively enables recovery from a singular point in time. To proceed, click Next.
10. In the Choose Initial Replication Method, three alternatives exist for sending the initial copy of the VHD to the replica server:
For this tutorial's purpose, opt to Send the initial copy over the network. Additionally, choose Start replication immediately to initiate the replication process promptly after configuration is completed.
11. On the Summary page, meticulously review the replication configuration, and subsequently, click Finish to conclude the setup.
12. Wait for the confirmation message saying that the Replication enabled successfully. Click Close to go back to the Hyper-V Manager window.
As we navigate the complexities of troubleshooting the "Hyper-V Could Not Replicate Changes for Virtual Machine" error and implementing solutions to ensure seamless replication, it's important to recognize the broader spectrum of data protection within the Hyper-V environment.
For those seeking a holistic data protection strategy, AOMEI Cyber Backup presents a secure alternative. With its many benefits, this comprehensive Hyper-V backup software ensures the availability and recoverability of your Hyper-V VMs through automated and scheduled backups, guarding against data loss, system failures, and unforeseen events.
◆ Agentless Backup: Create complete and independent image-level backup for VMware ESXi and Hyper-V VMs. ◆ Multiple Storage Destinations: Backup to local or network share destinations. ◆ Automated Execution: Create backup schedules to automate virtual machine protection. ◆ Perpetual Free: You can use AOMEI Cyber Backup Free Edition with no time limit.
It supports Hyper-V of Windows Server 2012 R2 / Windows 8 and later versions as well as VMware ESXi 6.0 and above. You can click the following button to download the freeware.
*You can choose to install this VM backup software on either Windows or Linux system.
Step 1. Access to AOMEI Cyber Backup web client and bind device. Then select Source Device >> Hyper-V >> +Add Hyper-V. Then add a Hyper-V host. And then click … to Bind Device.
Step 2. Create Backup Task: Navigate to Backup Task and Create New Task. Then select Hyper-V Backup for Backup Type. After that, set the Task Name, Device, Target, Schedule according to your need.
Step 3. Click Start Backup and choose Add the schedule and start backup now or Add the schedule only.
Step 4. When your backups are completed and you want to restore VMs, navigate to Start Restore, you can change restore location here to Restore to original location, and click Start.
As the virtualization landscape continues to evolve, Hyper-V replication serves as a pivotal solution for maintaining data integrity and recoverability. Understanding and troubleshooting the "Hyper-V Could Not Replicate Changes for Virtual Machine" error empowers administrators to ensure seamless replication.
By implementing effective solutions and exploring alternatives like AOMEI Cyber Backup, you create a fortified data environment, guaranteeing the availability and resilience of your virtual machines in an increasingly dynamic digital world.