This article provides a comprehensive guide for fixing a Hyper-V VM import error: Hyper-d did not find virtual machines to import from location. and help VM administrators effectively manage their virtual machines with minimal disruption.

Hyper-V is a native hypervisor from Microsoft that allows users to create and manage VMs on Windows. Sometimes, you want to import Hyper-V virtual machines using Hyper-V Manager to migrate them.
But you may fail to import virtual machines and get an error prompt saying "Hyper-V did not find virtual machines to import from location [virtual machine path]" as the screenshot shows.

Why did this happen? generally, there are 3 reasons you get the error.
1. Missing or corrupted files: Hyper-V relies on specific configuration files to import VM. If any files missing or corrupted can cause the VM not to load.
2. Insufficient permissions: Users may lack the necessary permissions to import VMs.
3. Issues with the VM import process: Errors or interruptions during the Hyper-V import process can result in unsuccessful imports.
You can try the following 4 methods to fix this problem. And you can also go to the next part and use the backup and restore way to migrate the VM, which is much easier.
Ensure that all the necessary VM files are present and intact. Confirm that all necessary files (vhdx, .XML, snapshots, etc.) are present in the export folder. And files should be exported to the correct location.
If you just have a VHDX file without configuration files, you may need to create a new virtual machine with the.VHDX file attacked.
Make sure the account used to import the VM has sufficient permissions to read the exported files. Here are the steps.
Step 1. Right-click on the VM files folder. click "Properties".
Step 2. Click the "Securities" tab. Here you can view the permissions of different accounts.
Step 3. Choose the account that is a member of the Hyper-V Administrators group, and make sure all permissions are set to "Allowed". Then click the "OK" button to commit the change.
The import VM again to see if the problem is solved.
Go to the Event Viewer to look for error messages or warnings related to the import process. These logs can provide detailed information on what went wrong.
You can open Event Viewer > Choose "Applications and Services Logs" > "Microsoft" > "Windows" > "Hyper-V-VMMS".
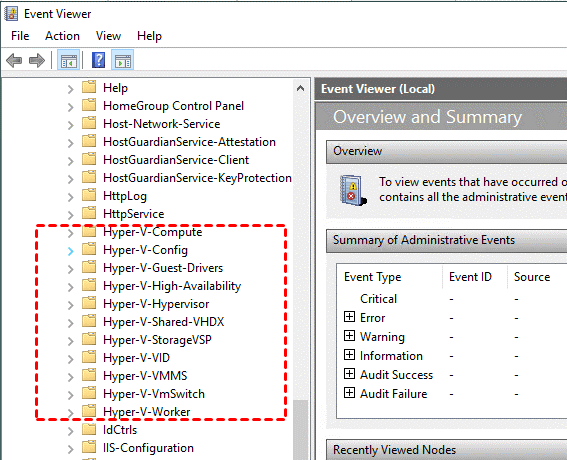
If the "Hyper-V no virtual machine files found" error is still here, you can manually create a new VM in Hyper-V and attach the existing virtual hard disk - VHD/VHDX to it.
Step 1. On Hyper-V Manager, click the "Action" tab > "New" > "Virtual Machine".
Step 2. You will enter a New virtual machine Wizard to create new VM. Enter a Name and location.
Step 3. Then Specify the Generation. Usually, we recommend choosing the "Generation 1" option. Then Click "Next".
Step 4. Assign "Memory", and "Networking" based on your need.
Step 5. In the Connect Virtual Hard Disk step, choose "Use an existing virtual hard disk". Browse and select the exported VHD file. and click "Next".
Step 6. Check the VM detail in the "Summary" and Click "Finish".
When encountering the "Hyper-V did not find virtual machines to import from location" error, the easier way to solve it is to use a backup and restore tool to migrate VMs, such as AOMEI Cyber Backup. With this tool, you can backup your VMs from one host and restore them to another server host. It is much easier, faster, and safer.
As a VM backup solution, AOMEI Cyber Backup has lots of advantages and features, such as
Easy-to-use: AOMEI Cyber Backup uses an easy-to-use and intuitive interface. This eliminates the complexity of VM backup and restore, you can easily perform virtual machine backup with a few steps.
Centralized Management: Manage backup tasks from a centralized interface across multiple Hyper-V hosts.
Hyper-V automatic backup: You can set up your backup schedule and let the software automatically run backup tasks.
Quick Recovery: Restore Hyper-V backup with a fast speed to save your time.
Now you can click the download button to install this software, then we will guide you on how to export and import VMs with it when encounter the "Hyper-V import VM not found" error in Hyper-V.
Step 1. Access the AOMEI Cyber Backup web console and choose Source Device > Hyper-V on the left pane. Then click + Add Hyper-V. Enter your Hyper-V host information and click the Confirm button to add virtual machines.
Step 2. Click Backup Task > + Create New Task. Specify the Task Name, Backup Type, Device, Target, and Schedule as needed.
Step 4. When the backup task is completed. You can go to the Backup Management> History Version. Select the VM click the 3-dot icon and click Restore.
Step 5. Choose Restore to new location and select the target and other settings based on your need. Click the Start Restore button.
To avoid virtual machine not found or similar errors, you can refer to the following tips to manage your virtual machines
1. Run Hyper-V manager. Right-click on a VM and choose "Export".
2. Choose a destination folder and click "Export" to export the Hyper-V virtual machines.
3. Then on the Hyper-V Manager, choose a Hyper-V host where you import the VM. Click "Import Virtual Machine"
4. Choose Import Type and choose the location where save the VM. Click "Finish" to execute the process.
This is how to fix the "Hyper-V did not find virtual machines to import from location" error. It could be because of several reasons, like permission issue, file issue, process issues. Hope this article can help you.
In addition, you can also utilize AOMEI Cyber Backup to migrate virtual machines. That's very convenient. For Hyper-V virtual machines, it is really necessary to have regular Hyper-V backups for important virtualized environments to avoid cyber attacks and data loss.