Let's take a look at troubleshooting Hyper-V with event logs and see how this troubleshooting tool can be used to identify problems.

Hyper-V has changed over the last few years and so has our event log structure. This post gives a short overview on the different Windows event log channels that Hyper-V uses. It can be used as a reference to better understand which event channels might be relevant for different purposes.
As a general guidance you should start with the Hyper-V-VMMS and Hyper-V-Worker event channels when analyzing a failure. For migration-related events it makes sense to look at the event logs both on the source and destination node.
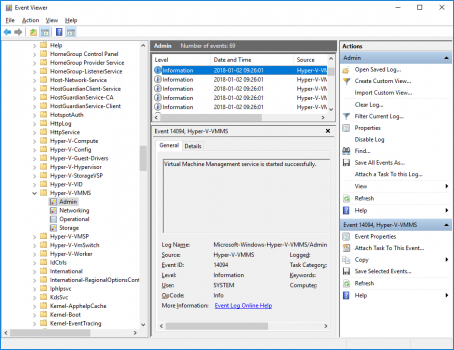
There are different log files that are used to capture Hyper-V information in typical event viewer fashion.
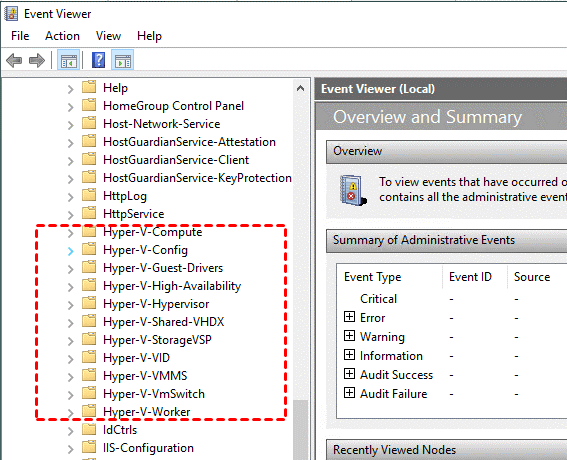
To find the various Hyper-V events logs in the Windows Event Viewer, navigate to Windows Logs > Applications and Services Logs > Microsoft > Windows.
Windows Server 2016 contains the following log file groupings to help with troubleshooting Hyper-V environments:
If you would like to collect events from these channels and consolidate them into a single file, you could use the HyperVLogs PowerShell module to enable all the important Windows event channels into a single evtx file, which help with piecing together issues or troubleshooting an underlying problem.
For enterprise or users who own multiple VMs running important business, Hyper-V backup is a necessary step in case of various possible threats and errors.
Here, I’d like to introduce a FREE Hyper-V backup solution - AOMEI Cyber Backup. It is a powerful backup software to protect Hyper-V virtual machines automatically and reduce business risk. With this efficient tool, you can enjoy the following features for free:
✤ Multiple Storage Destinations: backup to local or network share destinations. ✤ Automated Execution: automate unattended virtual machine protection and notify via email. ✤ Perpetual Free: you can use AOMEI Cyber Backup Free Edition with no time limit. ✤ Easy-to-use: Backup virtual machine with flexible backup strategies based on a few clicks. ✤ Hot Backup: Backup entire Hyper-V virtual machines while running including OS, configuration, application, personal data and system state. ✤ Restore from Any Point: Restore entire VM from any backed-up history versions with a few clicks.
Download and enjoy the perpetual free edition:
*You can choose to install this VM backup software on either Windows or Linux system.
1. Launch AOMEI Cyber Backup and bind your Hyper-V device.
2. Click Create New Task to set up the backup task as you need.
3. Click Restore to recover your virtual machine rapidly when necessary. In the restore wizard, you can restore any VM in the backup task from any backed up history versions.
While the Free Edition can cover most of Hyper-V backup needs, you can also upgrade to enjoy:
✦ Batch VM backup: Batch backup large numbers of VMs managed by hosts. ✦ Backup cleanup: Configure retention policies to delete unwanted old backup files automatically, and therefore save your storage space. ✦ Restore to new location: Easily make a clone of the VM in the same or another datastore/host, saves the trouble to reinstall and configure the new VM.
Microsoft does a better job of specifically capturing Hyper-V events and organizing Hyper-V specific logs, which allows administrators to utilize Hyper-V logs to troubleshoot the Hyper-V environment when problems arise.
With each of the major Hyper-V components being logged, administrators can pinpoint the nature of a specific Hyper-V error.