In some unexpected cases, you may not be able to power on a virtual machine. If you need to access the data without opening virtual machine, what should you do? This article covers 3 methods to map VMDK to Windows disk.

Mapping VMware disk to Windows disk allows you to connect to the virtual disk without opening a virtual machine. This method can help you access VM data in an emergency if your virtual machine fails.
When mapping VMDK to Windows disk, you should note that:
In the following, you will know about the specific procedures about mapping VMware disk to Windows disk.
This article describes a total of 3 methods to map VMware disk to Windows disk.
VMware Workstation has the built-in feature of to map VMware disk to Windows disk.
1. Open VMware Workstation and click File menu, then select Map Virtual Disks from the drop-down list.
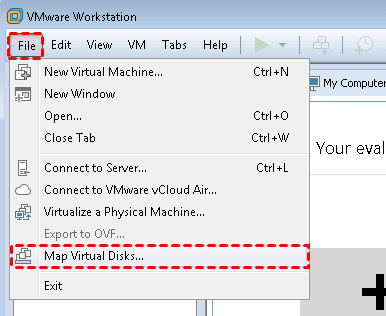
2. Click Browse to fine the VMware virtual disk and select the drive letter. Click OK.
It’s recommended that you open vmdk file in read-only mode to prevent any possible damage of virtual disks that belong to the snapshot chain after writing data.
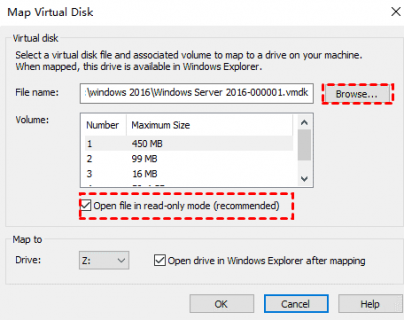
3. Then the drive is mapped in Windows Explorer automatically, and access to right-click it and select Disconnect Virtual Disk.
On Windows 7 and above, you are able to map ma vmdk to windows disk with Windows Explorer.
1. Navigate to the VMDK file in Windows Explorer, and right-click it. Then select Map Virtual Disk.
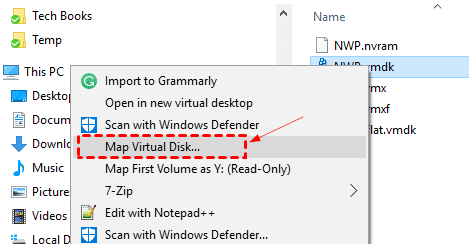
2. In the opened wizard, enter a file name and select the drive that you want to map to, and click OK.
3. Right-click the mapped drive and choose Disconnect Virtual Disk.
If you can access to vSphere Disk Development Kit, you can use VMware-mount command line to mount a VMDK in Windows without a GUI interface.
To mount a VMDK file (saved at D:\temp) in read-only mode use the following command:
If the VMDK file contains more than one partition, you can use the parameter /v:x to mount the other volumes:
If you need a writeable access, just use the parameter “/m:w“. This is extremely helpful if you need to replace a broken system file.
To list all the mounted virtual drives use /L:
If it’s not so easy to install the Development Kit on your computer for some reason, you can refer to the former two methods.
If you want to extend the disk size of a VMware virtual machine or delete a disk, you need to figure out which VMware virtual disk matches the specific Windows VM disk. But when there are several VMDK (or RDM) disks of the same size or several virtual SCSI controllers are there in a virtual machine, it’s more difficult to find the disk you need.
First, you should get SCSI Device Number in Windows Disk Management and then open the virtual machine properties in the VMWare vSphere Client.
If multiple virtual disks with different SCSI controllers are configured on a virtual machine. You should match VMDK with Windows Disk using PowerShell. Using command line to gets all drives from the VMware virtual machine and the corresponding Windows guest, matches them to each other, and then saves the result to the .csv file.
To avoid unbootable virtual machines or corrupted disk files due to the accidents such as system upgrades or virus attacks etc., I recommend you to make backup VMware regularly.
In order to avoid errors during the process of mapping VMware disks to Windows disk and make sure VM data security, you should use a professional tool to backup your VMware virtual machines.
You can download and install AOMEI Centralized Backupper on the host computer as the central console, and install the Agent package on all client computers & VMs. Then you can centrally create File Backup, Partition Backup, System Backup, SQL Server Backup, or Real-Time Sync task for multiple physical and virtual machines. Meanwhile, this centralized backup tool also allow you to transfer files between controlled virtual machines and physical machines.
With this software, you will enjoy the following features and save time and expenses:
Complete backup and sync features: It enables you to create various backup and sync tasks of all controlled computers, with customizable backup schedule, retention policy, compression, encryption, splitting, etc. Centralized management: It brings all Windows devices together in one easy-to-use console, so you can back up and manage them centrally. Full compatibility: It supports all physical or virtual machines running Windows OS, including Windows Server 2019/2016/2012 (R2)/2008 (R2)/2003 (R2), Microsoft Windows Home Server (WHS) 2011, Windows Small Business Server (SBS) 2011 and Windows 10/8.1/8/7/Vista/XP.
Here's a 30-day free trial for you:
☞ Preparations:
Install AOMEI Centralized Backupper manually from AOMEI Centralized Backupper package or use "Install client program" feature to install client program remotely.
☞ Backup process:
1. Click "Tasks" >> "New Task" and then select a backup type according to your needs. Here select "Disk Backup" as an example.
2. Select "Add Computers" in Step 1 to add these client computers you want to back up.
3. There are two rules available in Step 2 that you can specify disks/partitions that you want them to be included.
Select data based on the client: manually select disks of one client computer you want to back up so that all the selected disks available on other clients will be included.
Select data based on backup rules: there are several given backup rules.
4. In Step 3, right-click Share or NAS device or select Add Storage button to add storage repository.
5. After the basic settings, you can manage Settings or set up the Schedule and Scheme task.
6. Click Start Backup to execute the task. When it's completed, you can find it in “Tasks” tab. Then you can click “Advanced” >> “Restore” to restore from the disk backup any time you need.
Following the on-screen instructions, you can easily recover the disk of virtual machine or physical machine. With the "Restore to another computer" option, you can even restore the backup to different machine.
If you need to protect and manage multiple backups for computers, you can use AOMEI Centralized Backupper to perform centralized backup.
In this article, we have discussed how to map VMware disk to Windows disk and how to match VMDK to Windows disk. After mapping VMDK to windows disk, you can share file resource between the virtual machine and the host system.
Besides, remember to back up virtual machines before and after performing the operation in order to prevent data loss.