In order to manage a large scale of virtual environment, you may need multiple vCenter Servers to work simultaneously. So this article, you can lean how to configure enhanced linked mode to connect vCenter Servers.

VMware vCenter Server was designed to provide a scalable, extensible platform for centralized management of VMware vSphere environments. With a single vCenter Server, you can manage up to 1,000 hosts and 10,000 running virtual machines. But if you need to manage a large virtual environment, you may want to have multiple vCenter Servers to work simultaneously.
Luckily, you can register multiple vCenter Server against a single SSO server by enabling Enhanced Linked Mode (ELM). In vSphere 6.5, an ELM consists of a single SSO Domain, allowing you to have a maximum of 10 vCenter Servers per SSO Domain. As for vSphere 6.7, you can have up to 15 Embedded VCSA's within an ELM.
Now, let's talk about how to manage multiple vCenter Servers in one console step by step.
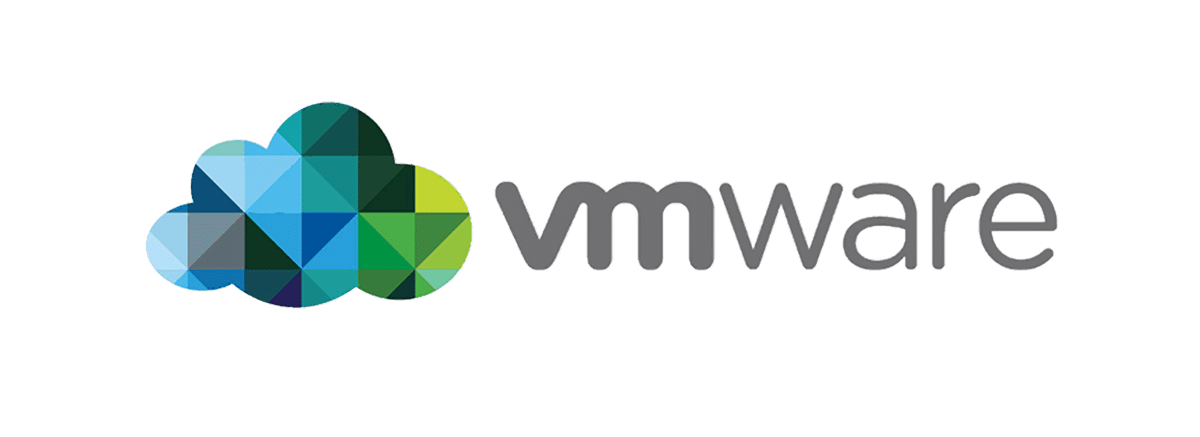
There are three required components for installing the vCenter Server:
If you want to register multiple vCenter Servers, you need to enable the Enhanced Linked Mode (ELM) through vSphere Web Client, which can link multiple vCenter Servers that are part of the same SSO domain to provide a single interface where you can view, search, and manage permissions, replications of roles, policies, and licenses between various vCenter Servers.
✎Here are some notes you should pay attention to:
1. Linked mode is available in the same version of vCenter.
2. Members must belong to the same Active Directory domain or different domains that have two-way trust relationships with each other.
3. DNS has to be operational for Linked Mode groups to work properly.
4. vCenter must be licensed or in evaluation mode.
5. The domain account is the local administrator on both vCenter Servers—the one that is being joined to the group and the target server.
This part will decrible how to configure vCenter Embedded Linked Mode to connect multiple vCenter Server Appliance with embedded platform servers controllers.
1. Create a virtual machine and write down the SSO credentials and domain names.
2. Run the installer.exe by navigating to the \vcsa-ui-installer\ directory.
3. Accept the End User License Agreement (EULA).
4. Select vCenter Server with an Embedded Platform Services Controller from the vCenter Server Appliance.
5. Enter the FQDN of an existing member where you would like them to install the vCenter Appliance (vCSA) and LDAP port, and follow the Wizard to install the 2nd vCenter Server Appliance. Click Finish to complete Stage 1.
6. Click Continue to move to Stage 2. Follow the installation wizard, and select the Join an existing SSO domain option to join the existing SSO domain of the first deployed Embedded PSC vCSA.
7. Enter the FQDN of the first vCenter and the following information.
In case role conflict has been detected, choose a way to resolve it. You can either let vCenter rename the group or you can rename it yourself.
8. Review the settings and click Close. Restart the vCenter Server.
Now, you can log in the vCenter Web Client and verify that both the vCenter Servers are enlisted.
After having multiple vCenter servers, don't forget the importance of backup. Backing up vCenter helps to achieve data protection, fast recovery, and saves the storage space.
While vCenter Server is efficient to manage multiple virtual machines, it cannot offer direct data protection for large numbers of virtual machines. So for enterprises with large data, the appropriate backup solution is to use a third-party backup software.
AOMEI Cyber Backup is an efficient VMware backup software designed to backup virtual machines securely and offer comprehensive data protection. With it, you can enjoy these benefits.
Agentless installation: simply connect to vSphere or Hyper-V and create an agentless backup task without requiring complex configuration. Batch VM Backup: batch backup large numbers of VMs managed by vCenter Server, or multiple VMs on a standalone ESXi host. Multiple Storage Destinations: backup to a local drive, or network destinations like NAS. Flexible backup strategy: it offers full/incremental/differential backup methods and keeps tracking changed data resiliently. Email Notification: send email notification when the task is completed or abnormal. Support Free ESXi: support both paid and free versions of VMware ESXi.
AOMEI Cyber Backup supports VMware ESXi 6.0 and later versions. Next, I will show you how to batch backup VMs managed by vCenter Server with AOMEI Cyber Backup in 4 simple steps. You can click the following button to download the software.
*You can choose to install this VM backup software on either Windows or Linux system.
1. Navigate to Source Device > VMware > + Add VMware Device to Add vCenter or Standalone ESXi host. And then click … > Bind Device.
2. Create backup task by hitting Backup Task >> Create New Task. Follow the Wizard to schedule virtual machine backup.
● Enter Task Name and select VMware ESXi Backup.
● batch select large numbers of VMs managed by vCenter Server for centralized backup.
● Select the Target to store the backup files such as local or network place. You can also backup VMs to external hard drive.
● Schedule VMware backup with different backup strategies. Specify full backup for the entire VM and incremental backup for the changed data, and set up the backup frequency as daily/weekly/monthly to run the backup task automatically.
● Select Cleanup to automatically delete the old backup copies that exceed the retention period you specified.
3. Click Start Backup. You can select Add the schedule only or Add the schedule and start backup now.
Created backup tasks will be listed and monitored separately, for restoring, progress checking and schedule changing.
When restoring, you can also restore to new location to create a new VM in the same or another datastore/host directly from the backup, saving the trouble of re-configuring the new VM.
vCenter Server is efficient to manage large amounts of data. In order to manage multiple vCenter Servers, you need to enable enhanced linked mode to connect these vCenter Servers together seamlessly, which greatly increasing IT administrator control over virtual environments.
After enabling enhanced linked mode, do not forget the importance of backup which protects your virtual environment better.