The true power of a VMware vSphere environment is unlocked when you see the potential of using automation to control vSphere. Please refer to this article to know PowerCLI connect to vCenter and start scripting.

VMware PowerCLI is a set of PowerShell modules from VMware, which extend PowerShell capabilities to understanding additional commands and interacting with VMware environments. When you install PowerCLI, VMware-specific PowerShell commands called commandlets (or cmdlets) are installed, and these allow you to work with VMware vSphere environments.
PowerCLI is very easy to install and learn, even for newbies who have never used PowerShell before, it is easy to get started and learn some simple type scripts. PowerCLI is able to automate VMware vSphere. There are many advantages of scripting in automation that include:
Scripting in automation saves time on our basic tasks. In this article, we will cover how to connect PowerCLI to vCenter and introduce some basic scripting.
PowerCLI can be used to connect to both vCenter and also the vSphere host independently. It will ask for username and password to access vCenter.
1. Enter this command to connect to vCenter.
2. You will be prompted for your login credentials. Type in your username and password for either your ESXi server or vCenter Server.
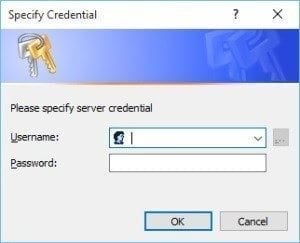
3. Enter the following cmdlet to connect PowerCLI to vCenter:

If you are using a self-signed or untrusted SSL certificate on your vCenter Server, you will see an error connecting.
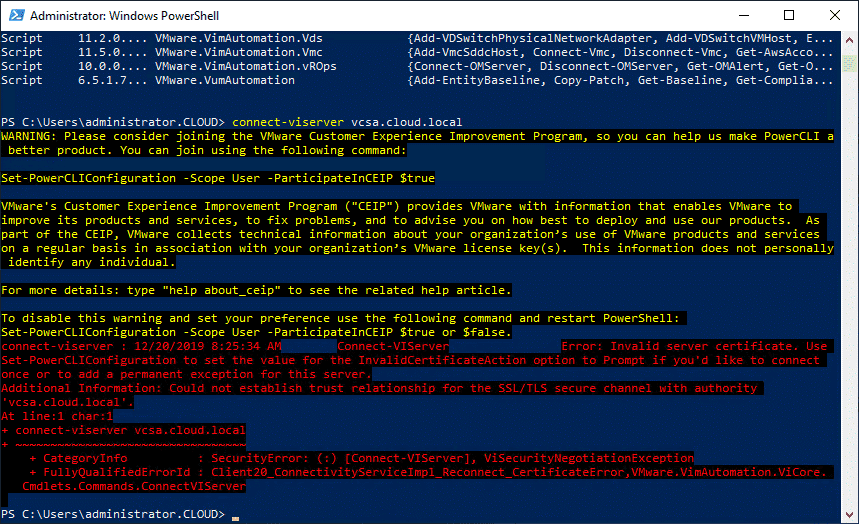
To work around this, there is a PowerCLI cmdlet we can use to ignore the certificate errors.
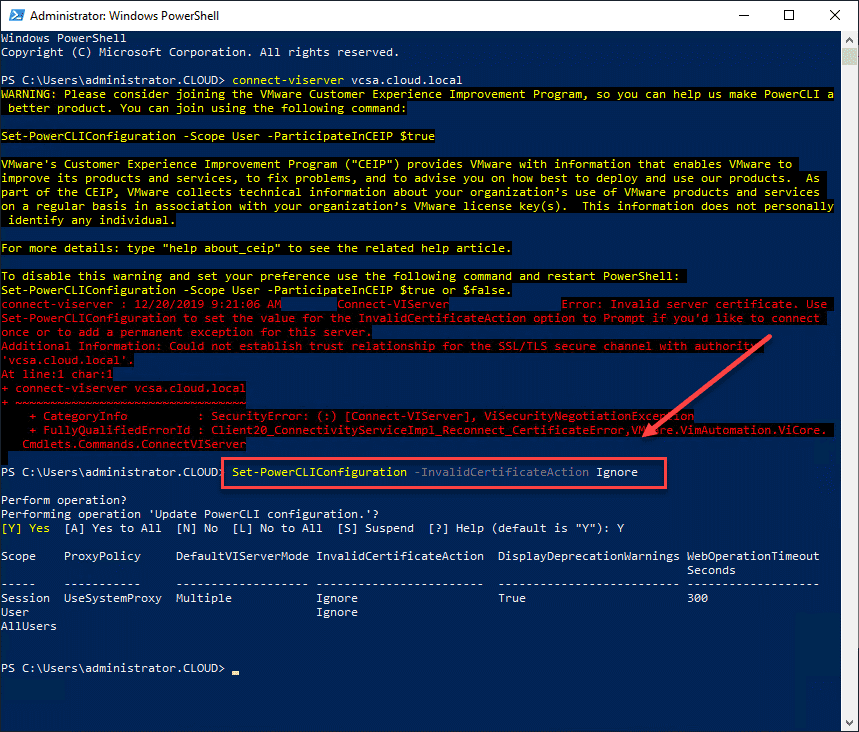
You can either connect directly to an ESXi host or to vCenter Server using the PowerCLI cmdlet above.
One of the most basic commands we can run when we connect to either ESXi or vCenter is seeing all the VMs in the environment.
① Get-VM - The get-vm commandlet lists VMs running on the connected host
② Get-VM | fl – Displays more verbose information such as the Guest Operating System, Resource pools, VM Hardware version level, folder it is located in, and many other details.
③ Get-VM | where-object {$_.PowerState –eq “PoweredOff”}
Displays only the VMs that are in the “PoweredOff” PowerState. After getting all the powered off VMs and then power those VMs quickly on when you need.
④ Get-VM 〈yourvm〉 | Stop-VMguest
If you do not want to receive the confirmation of the action, we can add the –confirm:false parameter:
PowerCLI is very powerful to execute daily tasks. In addition to mastering these basic automation scripts, you must know how to which allows fast and secure recovery. The backup process is easier and faster than setting up a new computer if you lose your data in the process of VM migration.
After successfully connecting to vCenter using PowerCLI and automating various tasks to manage your VMware environment, it's crucial to ensure the protection of your virtual machines through an efficient and reliable VMware ESXi solution.
If you only own 1 or 2 devices, you can clone VMware VMs, copy virtual machine disk files and export VM as OVF template to complete ESXi backup. However, for long-term data protection, it is better to use a professional virtual machine to create standalone and automated backups.
Here, I will try a professional VMware backup tool – AOMEI Cyber Backup to perform automated backups for multiple virtual machines, standing out for its ease of use compared to traditional command-line methods.
✨With AOMEI Cyber Backup, you can enjoy these features easily.
✔ Automated Schedules: schedule VMware or Hyper-V VM backups and perform hot backup to protect crucial data continuously without human errors. ✔ Easy-to-use: Backup and restore multiple virtual machines via central console without complicated configuration and reinstallation. ✔ Flexible VM Backup: Batch backup large numbers of VMs managed by vCenter Server, or multiple VMs on a standalone ESXi host. ✔ Fast VM Recovery: Instantly restore the whole virtual machine to the previous state from any selected history version. ✔ Role-Assignment: allow one administrator to create sub-accounts with limited privilege, effectively reduce administration cost and manual errors.
Please hit the button below to download and use AOMEI Cyber Backup 30-day free trial:
*You can choose to install this VM backup software on either Windows or Linux system.
If you want to protect the security of your virtual machines comprehensively, please refer to the following steps.
1. Add devices: download AOMEI Cyber Backup and click Source Device >> VMware >> + Add VMware Device to Add vCenter or Standalone ESXi host. And then click … >> Bind Device.
2. Create backup task: click Backup Task >> Create New Task.
★ Enter task name and batch select large numbers of VMs managed by vCenter Server for centralized backup.
★ Select Amazon S3 buckets first, and easily archiving VMware backup to Amazon S3.
★ Schedule backup as full / incremental / differential backup and specify time to run the backup.
★ After configuring the backup task, review the information and click Start Backup.
3. Restore: click “…”>> Restore to select restoration content and destination.
→ You can choose to Restore to original location. It allows you to recover entire VM easily and quickly. It saves time to recreate or configure ESXi virtual machines. → Or you can also restore to new location to create a new VM in the same or another datastore/host directly from the backup, saving the trouble of re-configuring the new VM.
This streamlined approach not only saves time but also minimizes the risk of errors, ensuring your data is consistently protected and easily recoverable.
Scripting in IT automation is being popular, and now you have learned how to connect to vCenter and a few more tricks. This cmdlet establishes a connection to a vCenter Server system.
By integrating AOMEI Cyber Backup into your infrastructure, you can safeguard your data and ensure business continuity and complementing the efficiency.