Discover the importance of renaming database and files in SQL Server, as this article delves into the reasons behind it, explore key considerations to ensure a smooth transition, and provide a comprehensive guide for you.

In the world of database management, the need to rename database and files SQL server can arise for various reasons. Firstly, as organizations evolve, their needs change as well. Companies may rebrand, merge with other entities, or undergo structural transformations that require the renaming of database and associated files to reflect these changes accurately.
Furthermore, renaming database and files can improve data organization and enhance operational efficiency. Over time, as database grow in size and complexity, it becomes crucial to maintain a logical naming convention to facilitate ease of use. Renaming can also help align the database naming with company standards or simplify SQL server backup process that are more intuitive for the specific project or application.

Before diving into the process of renaming database and files, it is vital to consider a few key factors:
By carefully considering these factors and following best practices, you can minimize the risk and ensure a smooth transition when renaming a database and its associated files in SQL Server.
It involves a systematic approach to rename database and file SQL server to minimize the potential for errors and downtime. Here's a step-by-step guide to help you through the process:
There are two methods to use different tools to rename database in SQL server. To ensure a smooth transition, please follow these steps to:
✤ Use SQL Server Management Studio
1. In SQL Server Management Studio, select Object Explorer by pressing on F8 or selecting View on the top menu.
2. Connect to an instance of SQL Server, and then expand that instance.
3. Expand Database, right-click the database to rename, and then select Rename.
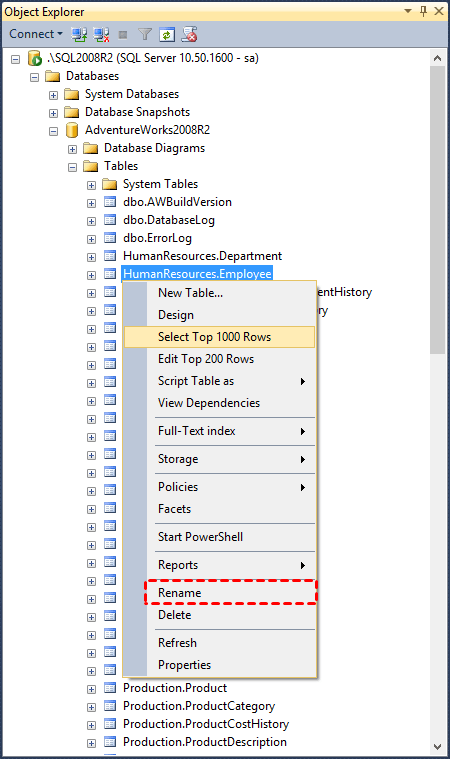
Note: Please check to see whether the database has any open connections. In order to close any open connections and stop additional users from connecting while you are changing the database name, you can utilize SQL Server and set the database to single-user mode.
4. Enter a new database name, and select OK. Then refresh the database list in Object Explorer.
✤ Use Transact-SQL
1. To rename database name in SQL server using query, establish a connection to your instance's master database and open a query window.
2. Copy the example below, put it in the query window, then click Execute. In this example, the database's name is changed from MyDatabase to MyDatabaseCopy.
USE master; GO ALTER DATABASE MyDatabase SET SINGLE_USER WITH ROLLBACK IMMEDIATE; GO ALTER DATABASE MyDatabase MODIFY NAME = MyDatabaseCopy; GO ALTER DATABASE MyDatabaseCopy SET MULTI_USER; GO
SQL Server rename database logical and physical files requires careful consideration and a precise sequence of steps. Follow these instructions to rename them:
✤ Change the logical file name
1. View the database properties by right click on the database >> Properties.
2. Click on each logical file name in the logical name column and change it to the desired name as displayed above.
Note: There shouldn't be any special characters in the name.
3. Click OK and generate the script of this operation. Select Script to generate a script of this logical file name change activity.
4. Run the generated script. You can see the 'NEWNAME' for the logical file name in the alter database command in the script below.
USE [SQLShack] GO ALTER DATABASE [SQLShack] MODIFY FILE (NAME=N'SQLShack', NEWNAME=N'SQLShack_Demo') GO USE [SQLShack] GO ALTER DATABASE [SQLShack] MODIFY FILE (NAME=N'SQLShack_log', NEWNAME=N'SQLShack_log_Demo') GO
5. You can view the modified logical name in SSMS database properties now.
✤ Change the physical file name
Note: If we want to rename any physical file, it is not possible to rename the file while the file is in the use. To take the database successfully offline, first please move the database to single user mode.
USE [master]; GO ALTER DATABASE SQLAuthority SET SINGLE_USER WITH ROLLBACK IMMEDIATE GO ALTER DATABASE SQLAuthority SET OFFLINE GO
1. Run the alter database script shown below, indicating the physical file's logical name and new physical name.
ALTER DATABASE SQLAuthority MODIFY FILE (Name='SQLAuthority_Logs', FILENAME='D:\data\SQLAuthority_Logs.ldf') GO
2. Once the script mentioned above has completed successfully, you may run the command shown below to put the database back online.
USE [master]; GO ALTER DATABASE SQLAuthority SET ONLINE Go ALTER DATABASE SQLAuthority SET MULTI_USER GO
3. You can now run the following script to check the logical and physical file names once the database is online.
USE SQLAuthority GO SELECT file_id, name as [logical_file_name], physical_name FROM sys.database_files GO
In addition to efficiently renaming database and files in SQL Server, it is crucial to have a robust database backup solution after that. Database backup plays a significant role in ensuring data protection and business continuity.
When it comes to protecting your SQL database data, AOMEI Cyber Backup is a centralized backup and management solution for all SQL Server databases within LAN. It supports SQL 2005-2022, and provides a comprehensive solution for safeguarding your SQL database, ensuring data integrity, and enabling swift recovery.
To get started, you need to download and install AOMEI Cyber Backup on the server. Have a try on the 30-day free trial:
✍ Before you perform a database backup, please make sure: 1. Your computer with both AOMEI Cyber Backup Agent and Microsoft SQL Server installed. 2. The local disk or network shared to store backup files.
1. Access to Source Device >> Add Microsoft SQL. If the database exists and the version is supported, it will appear automatically. Otherwise, you can click Add Microsoft SQL >> Download proxy program, and install the program on the device with SQL Server installed. Then click Already installed proxy and select the proxies you want to add.
2. Click … >> Authentication to validate the database instance. You can choose Windows Authentication or SQL Authentication. Enter the credentials and click Verify.
3. Click Backup Task >> Create New Task, and select Microsoft SQL Backup as your backup type.
4. Device Name: Click Device Name to select SQL instance and database for backup. You can choose the number of databases you want to backup according to your needs.
5. Backup Target: Specify a local path or network path as backup target. To back up SQL database to remote location, you could click Add a new network storage. The added path will be saved in Add storage.
6. Schedule (optional): Set up a schedule to run the SQL database backup daily/weekly/monthly, and set the backup method as Full/Incremental/Differential.
▶ Additional features of the trial version:
7. Start Backup: You can choose to Add the schedule and start backup now or Add the schedule only and click Start Backup to execute SQL server automatic backup.
8. Restore from backup: Click Backup Task on the left menu bar, locate the task you want to restore, and click … >> Restore. You can specify the target location by choosing Restore to original location or Restore to new location.
Broadly speaking, it requires careful planning and execution to rename database and files SQL Server. By understanding the reasons for renaming, considering key factors, following the proper steps, and implementing a reliable backup solution like AOMEI Cyber Backup, you can successfully navigate the renaming process while safeguarding your valuable data now.